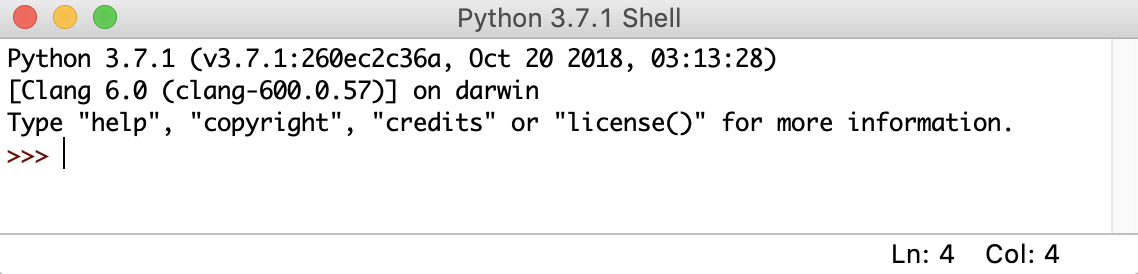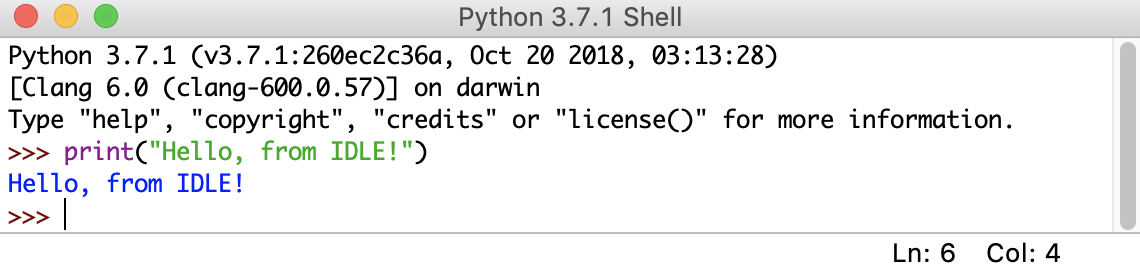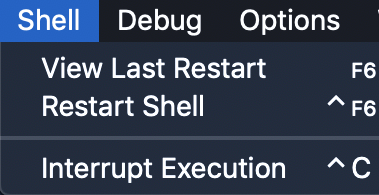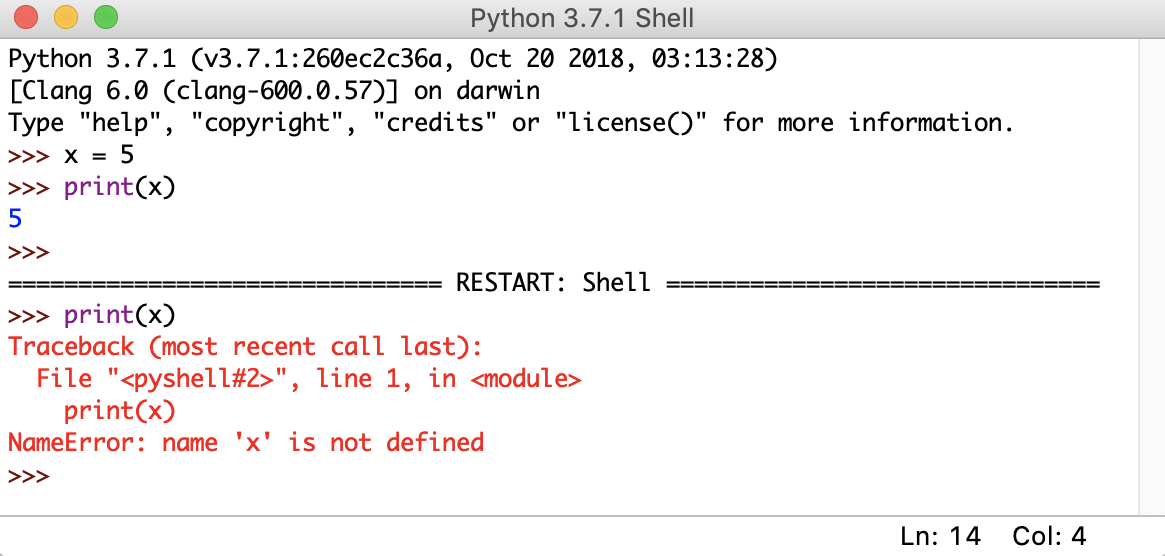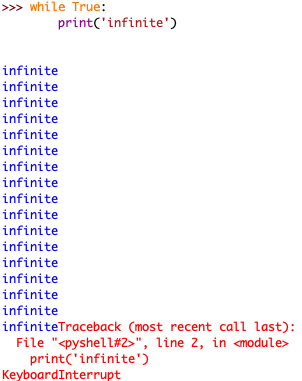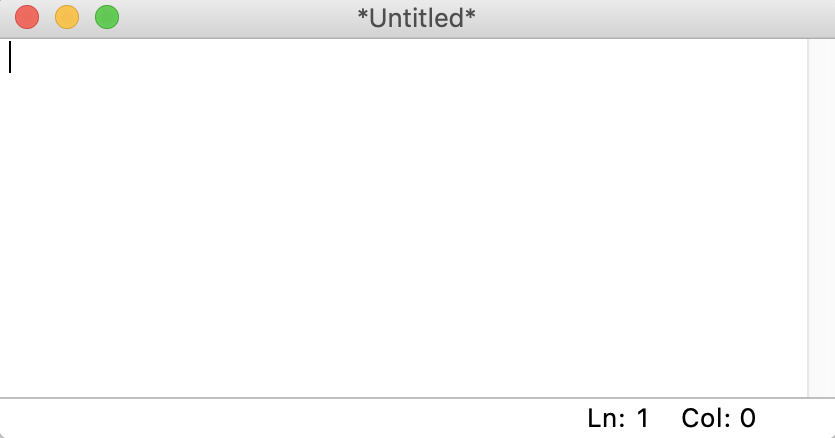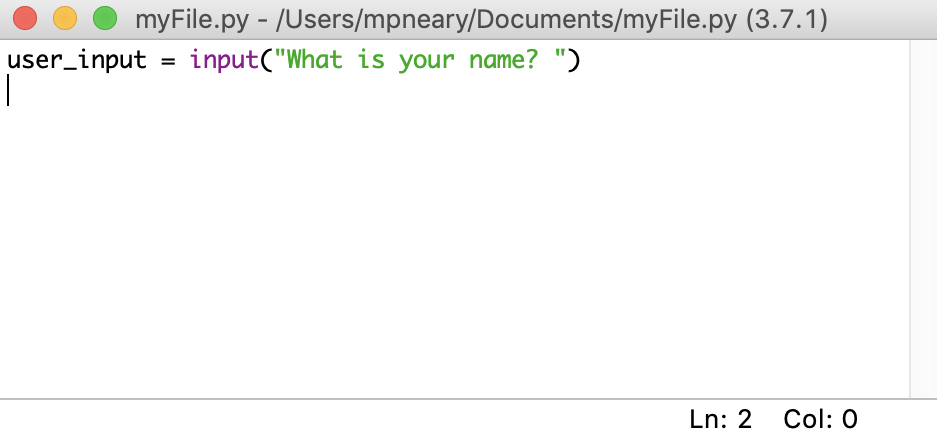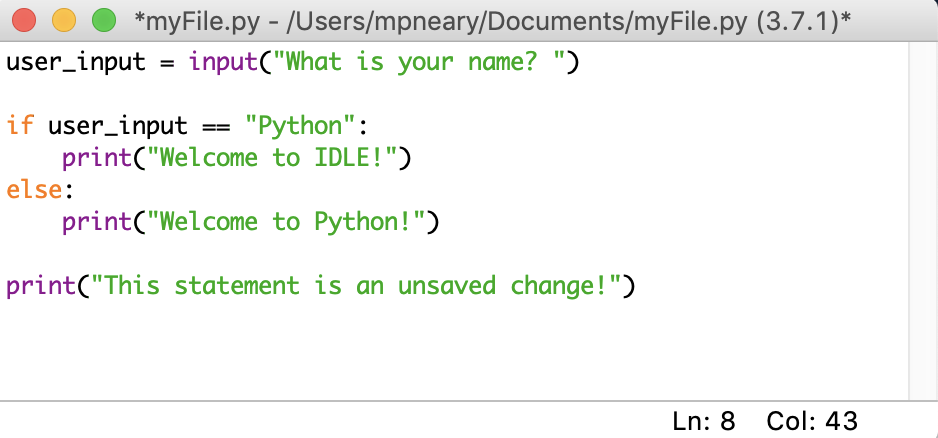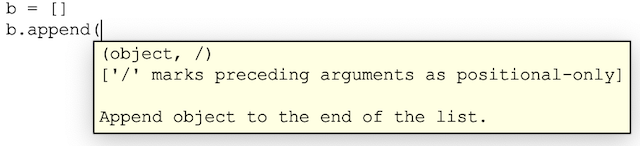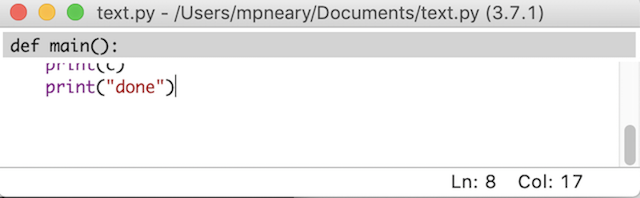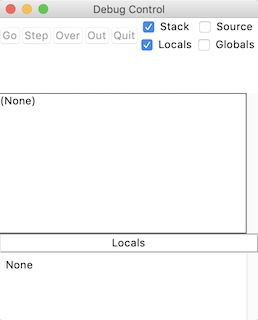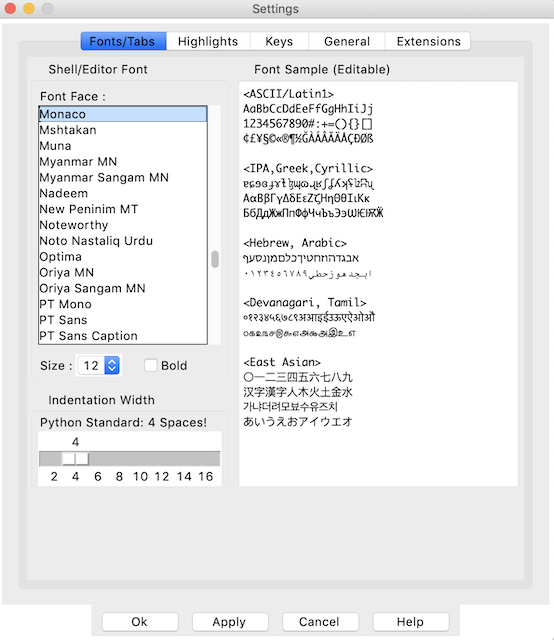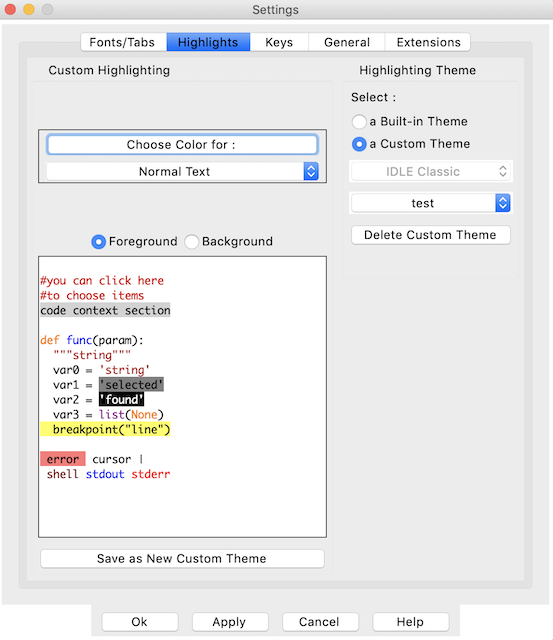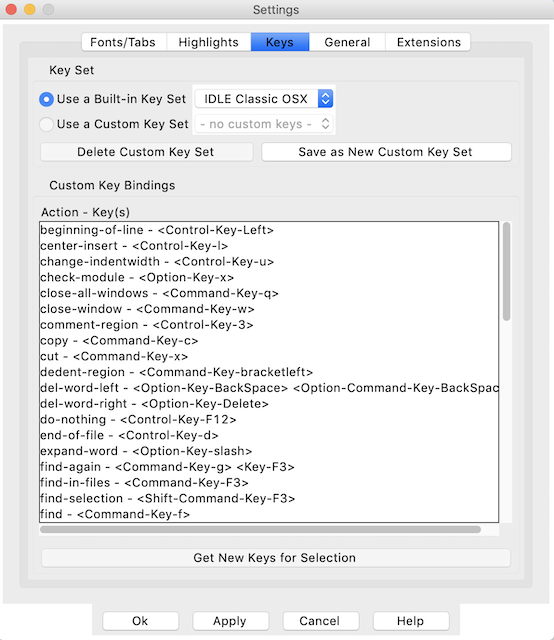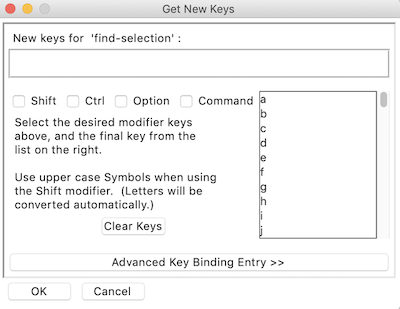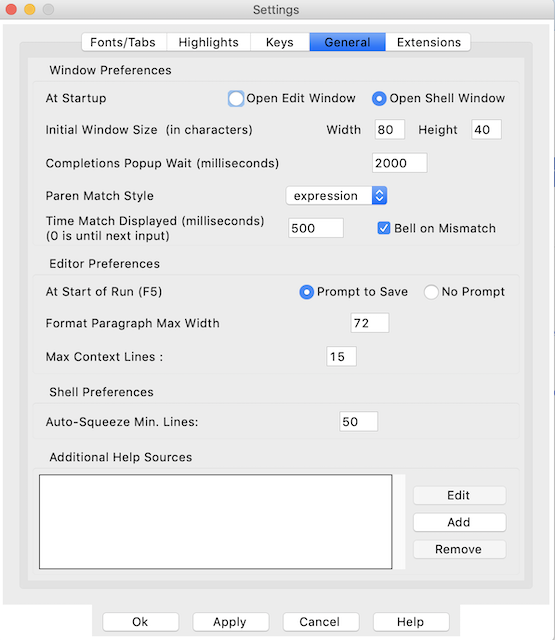Начало работы с Python IDLE
Если вы недавно загрузили Python на свой компьютер, то, возможно, вы заметили новую программу на вашем компьютере под названием IDLE . Вы можете спросить: «Что эта программа делает на моем компьютере? Я не скачал это! Хотя вы, возможно, не загружали эту программу самостоятельно, IDLE поставляется в комплекте с каждой установкой Python. Он поможет вам начать работу с языком прямо из коробки. Из этого руководства вы узнаете, как работать в Python IDLE, и несколько интересных приемов, которые вы можете использовать в своем путешествии по Python!
*В этом уроке вы узнаете:*
-
Что такое Python IDLE
-
Как взаимодействовать с Python напрямую, используя IDLE
-
Как редактировать, выполнять и отлаживать файлы Python с помощью IDLE
-
Как настроить Python IDLE на свой вкус
*Бесплатный бонус:* ссылка: [Нажмите здесь, чтобы получить шпаргалку Python] и изучить основы Python 3, такие как работа с типами данных, словарями, списками и функциями Python.
Что такое Python IDLE?
Каждая установка Python поставляется с Интегрированной средой разработки и обучения , которую вы увидите сокращенной до IDLE или даже IDE. Это класс приложений, которые помогают вам писать код более эффективно. Хотя существует множество IDEs на ваш выбор, Python IDLE очень прост, что делает его идеальным инструментом для начинающего программиста.
Python IDLE входит в состав установки Python на Windows и Mac. Если вы являетесь пользователем Linux, то вы сможете найти и загрузить Python IDLE с помощью вашего менеджера пакетов. После установки вы можете использовать Python IDLE в качестве интерактивного интерпретатора или редактора файлов.
Интерактивный переводчик
Лучшее место для экспериментов с кодом Python - это interactive интерпретатор, иначе известный как shell . Оболочка представляет собой простой Read-Eval-Print Loop (REPL). Он читает инструкцию Python, оценивает результат этой инструкции, а затем выводит результат на экран. Затем он возвращается к следующему оператору.
Оболочка Python - отличное место для экспериментов с небольшими фрагментами кода. Вы можете получить к нему доступ через терминал или приложение командной строки на вашем компьютере. Вы можете упростить ваш рабочий процесс с Python IDLE, который сразу же запустит оболочку Python при ее открытии.
Редактор файлов
Каждый программист должен иметь возможность редактировать и сохранять текстовые файлы. Программы Python - это файлы с расширением + .py +, которые содержат строки кода Python. Python IDLE дает вам возможность создавать и редактировать эти файлы с легкостью.
Python IDLE также предоставляет несколько полезных функций, которые вы увидите в профессиональных IDE, таких как подсветка основного синтаксиса, автозавершение кода и авто-отступ. Профессиональные IDE - более надежные части программного обеспечения, и у них крутая кривая обучения. Если вы только начинаете свое программирование на Python, то Python IDLE - отличная альтернатива!
Как использовать оболочку Python IDLE
Оболочка является режимом работы по умолчанию для Python IDLE. Когда вы нажимаете на значок, чтобы открыть программу, оболочка - это первое, что вы видите:
Это пустое окно интерпретатора Python. Вы можете использовать его, чтобы сразу начать взаимодействовать с Python. Вы можете проверить это с помощью короткой строки кода:
Здесь вы использовали + print () +, чтобы вывести строку " Hello, from IDLE! " На ваш экран. Это самый простой способ взаимодействия с Python IDLE. Вы вводите команды по одной за раз, и Python отвечает результатом каждой команды.
Далее взгляните на строку меню. Вы увидите несколько вариантов использования оболочки:
Вы можете перезапустить оболочку из этого меню. Если вы выберете эту опцию, вы очистите состояние оболочки. Он будет действовать так, как будто вы запустили новый экземпляр Python IDLE. Оболочка забудет обо всем из своего предыдущего состояния:
На изображении выше вы сначала объявляете переменную + x = 5 +. Когда вы вызываете + print (x) +, оболочка показывает правильный вывод, который является числом + 5 +. Однако, когда вы перезапустите оболочку и попытаетесь снова вызвать + print (x) +, вы увидите, что оболочка печатает traceback. Это сообщение об ошибке, в котором говорится, что переменная + x + не определена. Оболочка забыла обо всем, что было до перезапуска.
Вы также можете прервать выполнение оболочки из этого меню. Это остановит любую программу или оператор, выполняющийся в оболочке во время прерывания. Посмотрите, что происходит, когда вы отправляете прерывание клавиатуры в оболочку:
Сообщение об ошибке + KeyboardInterrupt + отображается красным текстом в нижней части окна. Программа получила прерывание и прекратила выполнение.
Как работать с файлами Python
Python IDLE предлагает полноценный редактор файлов, который дает вам возможность писать и выполнять программы Python изнутри этой программы. Встроенный редактор файлов также включает в себя несколько функций, таких как завершение кода и автоматическое отступление, которые ускорят ваш рабочий процесс кодирования. Во-первых, давайте посмотрим, как писать и выполнять программы в Python IDLE.
Открытие файла
Чтобы запустить новый файл Python, выберите File → New File в строке меню. Это откроет пустой файл в редакторе, например так:
Из этого окна вы можете написать новый файл Python. Вы также можете открыть существующий файл Python, выбрав _File → Open… _ в строке меню. Это откроет браузер файлов вашей операционной системы. Затем вы можете найти файл Python, который хотите открыть.
Если вы заинтересованы в чтении исходного кода для модуля Python, вы можете выбрать File → Path Browser. Это позволит вам просматривать модули, которые может видеть Python IDLE. Если дважды щелкнуть один из них, откроется редактор файлов, и вы сможете его прочитать.
Содержимое этого окна будет таким же, как пути, возвращаемые при вызове + sys.path +. Если вы знаете имя определенного модуля, который хотите просмотреть, вы можете выбрать File → Module Browser и ввести имя модуля в появившемся окне.
Редактирование файла
После того, как вы открыли файл в Python IDLE, вы можете внести в него изменения. Когда вы будете готовы отредактировать файл, вы увидите что-то вроде этого:
Содержимое вашего файла отображается в открытом окне. Панель в верхней части окна содержит три важных элемента:
-
Имя файла, который вы редактируете
-
Полный путь к папке, где вы можете найти этот файл на вашем компьютере
-
Версия Python, которую использует IDLE
На изображении выше вы редактируете файл + myFile.py +, который находится в папке + Documents +. Версия Python 3.7.1, которую вы можете увидеть в скобках.
В правом нижнем углу окна также есть две цифры:
-
Ln: показывает номер строки, на которой находится ваш курсор.
-
Col: показывает номер столбца, на котором находится ваш курсор.
Полезно видеть эти цифры, чтобы быстрее находить ошибки. Они также помогают вам убедиться, что вы находитесь в пределах определенной ширины линии.
В этом окне есть несколько визуальных подсказок, которые помогут вам не забыть сохранить свою работу. Если вы посмотрите внимательно, то увидите, что Python IDLE использует звездочки, чтобы сообщить вам, что в вашем файле есть несохраненные изменения:
Имя файла, отображаемое в верхней части окна IDLE, окружено звездочками. Это означает, что в вашем редакторе есть несохраненные изменения. Вы можете сохранить эти изменения с помощью стандартного сочетания клавиш вашей системы или выбрать Файл → Сохранить в строке меню. Убедитесь, что вы сохранили свой файл с расширением + .py +, чтобы подсветка синтаксиса была включена.
Выполнение файла
Если вы хотите выполнить файл, который вы создали в IDLE, вы должны сначала убедиться, что он сохранен. Помните, что вы можете увидеть, правильно ли сохранен ваш файл, посмотрев звездочки вокруг имени файла в верхней части окна редактора файлов. Не беспокойся, если забудешь! Python IDLE будет напоминать вам о необходимости сохранения всякий раз, когда вы пытаетесь выполнить несохраненный файл.
Чтобы выполнить файл в режиме IDLE, просто нажмите клавишу F5 на клавиатуре. Вы также можете выбрать Run → Run Module в строке меню. Любой из вариантов перезапустит интерпретатор Python, а затем запустит код, который вы написали, с новым интерпретатором. Процесс такой же, как когда вы запускаете + python3 -i [имя файла] + в вашем терминале.
Когда ваш код будет выполнен, интерпретатор будет знать все о вашем коде, включая любые глобальные переменные, функции и классы. Это делает Python IDLE отличным местом для проверки ваших данных, если что-то пойдет не так. Если вам когда-нибудь понадобится прервать выполнение вашей программы, вы можете нажать [.keys] # Ctrl + C # в интерпретаторе, который выполняет ваш код.
Как улучшить ваш рабочий процесс
Теперь, когда вы увидели, как писать, редактировать и выполнять файлы в Python IDLE, пришло время ускорить ваш рабочий процесс! Редактор Python IDLE предлагает несколько функций, которые вы увидите в большинстве профессиональных IDE, чтобы помочь вам быстрее кодировать. Эти функции включают в себя автоматическое отступление, завершение кода и советы по вызову, а также контекст кода.
Автоматический отступ
IDLE автоматически сделает отступ для вашего кода, когда ему нужно начать новый блок. Обычно это происходит после ввода двоеточия (+: +). Когда вы нажимаете клавишу ввода после двоеточия, курсор автоматически перемещается на определенное количество пробелов и начинает новый блок кода.
Вы можете настроить, сколько пробелов будет перемещать курсор в настройках, но по умолчанию используются стандартные четыре пробела. Разработчики Python согласовали стандартный стиль для хорошо написанного кода Python, который включает в себя правила для отступов, пробелов и многого другого. Этот стандартный стиль был формализован и теперь известен как PEP 8 . Чтобы узнать больше об этом, ознакомьтесь с Как написать красивый код Python с помощью PEP 8.
Завершение кода и Советы по вызову
Когда вы пишете код для большого проекта или сложной проблемы, вы можете потратить много времени, просто набирая весь необходимый код. Завершение кода помогает вам сэкономить время, пытаясь завершить ваш код для вас. Python IDLE имеет базовую функциональность завершения кода. Это может только автозаполнение имен функций и классов. Чтобы использовать автозаполнение в редакторе, просто нажмите клавишу табуляции после последовательности текста.
Python IDLE также предоставит советы по звонкам. Подсказка вызова - это подсказка для определенной части вашего кода, которая поможет вам вспомнить, что нужно этому элементу. После того, как вы введете левую скобку, чтобы начать вызов функции, появится подсказка о вызове, если вы ничего не наберете в течение нескольких секунд. Например, если вы не совсем помните, как добавить к list, вы можете сделать паузу после открывающей скобки, чтобы вызвать подсказку вызова:
Подсказка о вызове будет отображаться как всплывающая заметка, напоминающая вам, как добавить в список. Подобные советы по вызову дают полезную информацию, когда вы пишете код.
Контекст кода
Функциональность code context - это удобная функция редактора файлов Python IDLE. Он покажет вам область действия функции, класса, цикла или другой конструкции. Это особенно полезно, когда вы просматриваете длинный файл и вам нужно отслеживать, где вы находитесь, просматривая код в редакторе.
Чтобы включить его, выберите Options → Code Context в строке меню. Вы увидите серую полосу в верхней части окна редактора:
Когда вы прокручиваете свой код вниз, context , содержащий каждую строку кода, будет оставаться внутри этой серой полосы. Это означает, что функции + print () +, которые вы видите на изображении выше, являются частью функции main. Когда вы достигнете линии, выходящей за рамки этой функции, панель исчезнет.
Как отлаживать в IDLE
*Ошибка* - неожиданная проблема в вашей программе. Они могут появляться во многих формах, и некоторые из них труднее исправить, чем другие. Некоторые ошибки достаточно хитры, и вы не сможете их обнаружить, просто прочитав свою программу. К счастью, Python IDLE предоставляет некоторые базовые инструменты, которые помогут вам https://realpython.com/courses/python-debugging-pdb/[debug] ваши программы с легкостью!
Режим интерпретатора DEBUG
Если вы хотите запустить свой код с помощью встроенного отладчика, то вам нужно включить эту функцию. Для этого выберите Debug → Debugger в строке меню Python IDLE. В интерпретаторе вы должны увидеть + [DEBUG ON] + перед запросом (+ >>> +), что означает, что интерпретатор готов и ожидает.
Когда вы запустите ваш файл Python, появится окно отладчика:
В этом окне вы можете проверить значения ваших локальных и глобальных переменных при выполнении кода. Это дает вам представление о том, как ваши данные обрабатываются во время работы вашего кода.
Вы также можете нажать следующие кнопки для перемещения по коду:
-
Go: Нажмите эту кнопку, чтобы перейти к следующему breakpoint. Вы узнаете об этом в следующем разделе.
-
Шаг: Нажмите, чтобы выполнить текущую строку и перейти к следующей.
-
Over: Если текущая строка кода содержит вызов функции, нажмите эту кнопку, чтобы перейти на over эту функцию. Другими словами, выполните эту функцию и перейдите к следующей строке, но не делайте паузу во время выполнения функции (если не существует точки останова).
-
Out: Если текущая строка кода находится в функции, нажмите эту кнопку, чтобы перейти к шагу out этой функции. Другими словами, продолжайте выполнение этой функции, пока не вернетесь к ней.
Будьте осторожны, потому что нет кнопки реверса! Вы можете только сделать шаг вперед во время выполнения вашей программы.
Вы также увидите четыре флажка в окне отладки:
-
Globals: глобальная информация о вашей программе
-
Locals: локальная информация вашей программы во время выполнения
-
Стек: функции, которые запускаются во время выполнения
-
Источник: Ваш файл в редакторе IDLE
Выбрав один из них, вы увидите соответствующую информацию в окне отладки.
Контрольные точки
*Точка останова* - это строка кода, которую вы определили как место, где интерпретатор должен приостановить выполнение кода. Они будут работать только при включенном режиме _DEBUG_, поэтому убедитесь, что вы сделали это в первую очередь.
Чтобы установить точку останова, щелкните правой кнопкой мыши строку кода, которую вы хотите приостановить. Это выделит строку кода желтым цветом как визуальную индикацию установленной точки останова. Вы можете установить столько точек останова в своем коде, сколько захотите. Чтобы отменить точку останова, снова щелкните правой кнопкой мыши на той же строке и выберите Clear Breakpoint.
После того, как вы установили свои точки останова и включили режим DEBUG, вы можете запустить свой код, как обычно. Откроется окно отладчика, и вы можете начать пошаговое выполнение кода вручную.
Ошибки и исключения
Когда вы видите сообщение об ошибке в интерпретаторе, Python IDLE позволяет перейти прямо к файлу или строке, вызвавшей сбой, из строки меню. Все, что вам нужно сделать, это выделить номер строки или имя файла указанным курсором и выбрать Debug → Перейти к файлу/строке в строке меню. Это откроет файл-нарушитель и приведет вас к строке, содержащей ошибку. Эта функция работает независимо от того, включен ли режим DEBUG.
Python IDLE также предоставляет инструмент, который называется stack viewer . Вы можете получить к нему доступ через параметр Debug в строке меню. Этот инструмент покажет вам traceback ошибки, как она появляется в стеке последней ошибки, или exception что Python IDLE встретился при запуске вашего кода. Когда происходит неожиданная или интересная ошибка, вам может быть полезно взглянуть на стек. В противном случае эту функцию может быть сложно разобрать, и, вероятно, она вам не пригодится, если вы не пишете очень сложный код.
Как настроить Python IDLE
Существует множество способов придания Python IDLE визуального стиля, который вам подходит. Внешний вид по умолчанию основан на цветах в логотипе Python. Если вам не нравится, как что-то выглядит, то вы почти всегда можете изменить это.
Для доступа к окну настройки выберите Options → Configure IDLE в строке меню. Чтобы просмотреть результат изменения, которое вы хотите внести, нажмите Apply. Когда вы закончите настройку Python IDLE, нажмите OK, чтобы сохранить все ваши изменения. Если вы не хотите сохранять изменения, просто нажмите Cancel.
Существует 5 областей Python IDLE, которые вы можете настроить:
-
Шрифты/Tabs
-
Особенности
-
Keys
-
генеральный
-
расширения
Давайте посмотрим на каждого из них сейчас.
Шрифты/Tabs
Первая вкладка позволяет изменять такие вещи, как цвет шрифта, размер шрифта и стиль шрифта. Вы можете изменить шрифт практически на любой понравившийся вам стиль, в зависимости от того, что доступно для вашей операционной системы. Окно настроек шрифта выглядит так:
Вы можете использовать окно прокрутки, чтобы выбрать, какой шрифт вы предпочитаете. (Я рекомендую вам выбрать шрифт фиксированной ширины, например Courier New.) Выберите размер шрифта, который достаточно велик, чтобы вы могли хорошо видеть. Вы также можете установить флажок рядом с Bold, чтобы включить или отключить отображение всего текста жирным шрифтом.
Это окно также позволит вам изменить количество пробелов, используемых для каждого уровня отступа. По умолчанию это будет установлен в PEP 8 стандарт четырех пробелов. Вы можете изменить это, чтобы сделать ширину вашего кода более или менее распределенной по своему вкусу.
Особенности
Вторая вкладка настройки позволит вам изменить основные моменты. Подсветка синтаксиса - важная особенность любой IDE, которая выделяет синтаксис языка, на котором вы работаете. Это помогает вам визуально различать различные конструкции Python и данные, используемые в вашем коде.
Python IDLE позволяет полностью настроить внешний вид вашего кода Python. Он предустановлен с тремя различными темами подсветки:
-
IDLE Day
-
IDLE Night
-
IDLE Новый
Вы можете выбрать одну из этих предустановленных тем или создать собственную тему прямо в этом окне:
К сожалению, IDLE не позволяет устанавливать пользовательские темы из файла. Вы должны создать таможенную тему из этого окна. Для этого вы можете просто начать менять цвета для разных предметов. Выберите элемент, а затем нажмите Выберите цвет для. Вы попадете в палитру цветов, где сможете выбрать именно тот цвет, который хотите использовать.
Затем вам будет предложено сохранить эту тему как новую пользовательскую тему, и вы сможете ввести имя по вашему выбору. Затем вы можете продолжить менять цвета разных предметов, если хотите. Не забудьте нажать Apply, чтобы увидеть ваши изменения в действии!
Keys
Третья вкладка настройки позволяет сопоставить различные нажатия клавиш с действиями, также известными как сочетания клавиш . Это жизненно важный компонент вашей производительности, когда вы используете IDE. Вы можете придумать свои собственные сочетания клавиш или использовать те, которые поставляются с IDLE. Предварительно установленные ярлыки - хорошее место для начала:
Сочетания клавиш перечислены в алфавитном порядке по действию. Они перечислены в формате Action - Shortcut, где Action - это то, что произойдет, когда вы нажмете комбинацию клавиш в Shortcut. Если вы хотите использовать встроенный набор ключей, выберите сопоставление, соответствующее вашей операционной системе. Обратите особое внимание на различные клавиши и убедитесь, что они есть на вашей клавиатуре!
Создание ваших собственных ярлыков
Настройка сочетаний клавиш очень похожа на настройку цветов подсветки синтаксиса. К сожалению, IDLE не позволяет устанавливать пользовательские сочетания клавиш из файла. Вы должны создать собственный набор ярлыков на вкладке Keys.
Выберите одну пару из списка и нажмите Получить новые ключи для выбора. Появится новое окно:
Здесь вы можете использовать флажки и меню прокрутки, чтобы выбрать комбинацию клавиш, которые вы хотите использовать для этого ярлыка. Вы можете выбрать _Advanced Key Binding Entry >> _, чтобы ввести команду вручную. Обратите внимание, что это не может подобрать нажатия клавиш. Вы должны буквально ввести команду так, как вы видите ее в списке ярлыков.
генеральный
Четвертая вкладка окна настройки - это место для небольших общих изменений. Вкладка общих настроек выглядит следующим образом:
Здесь вы можете настроить такие параметры, как размер окна и то, будет ли оболочка или редактор файлов открываться первыми при запуске Python IDLE. Большинство вещей в этом окне не так уж интересно изменить, поэтому вам, вероятно, не нужно много с ними возиться.
расширения
Пятая вкладка окна настройки позволяет добавлять расширения в Python IDLE. Расширения позволяют добавлять новые замечательные функции в редактор и окно интерпретатора. Вы можете скачать их из Интернета и установить прямо в Python IDLE.
Чтобы посмотреть, какие расширения установлены, выберите Options → Configure IDLE → Extensions. В Интернете доступно множество extensions, о которых вы можете прочитать больше. Найдите те, которые вам нравятся, и добавьте их в Python IDLE!
Заключение
В этом уроке вы изучили все основы использования IDLE для написания программ на Python. Вы знаете, что такое Python IDLE и как вы можете использовать его для непосредственного взаимодействия с Python. Вы также узнали, как работать с файлами Python и настраивать Python IDLE по своему вкусу.
*Вы научились:*
-
Работа с оболочкой Python IDLE
-
Используйте Python IDLE в качестве редактора файлов
-
Улучшите ваш рабочий процесс с помощью функций, которые помогут вам быстрее писать код
-
Отладка вашего кода и просмотр ошибок и исключений
-
Настройте Python IDLE по своему вкусу
Теперь вы вооружены новым инструментом, который позволит вам продуктивно писать код Pythonic и сэкономит вам бесчисленные часы в будущем. Удачного программирования!