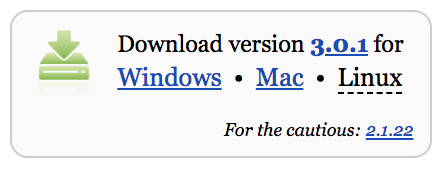Thonny:初心者向けのPythonエディター
あなたの学習をサポートできるツールを探しているPython初心者ですか? この記事はあなたのためです! すべてのプログラマーは、コードを記述する場所を必要とします。 この記事では、初心者に優しい環境でPythonを使い始めることができるThonnyという素晴らしいツールについて説明します。
この記事では、次のことを学びます。
-
Thonnyをコンピューターにインストールする方法
-
Thonnyのユーザーインターフェイスをナビゲートして組み込み機能を使用する方法
-
Thonnyを使用してコードを記述および実行する方法
-
Thonnyを使用してコードをデバッグする方法
この記事の終わりまでに、Thonnyの開発ワークフローに満足し、Python学習に使用する準備が整います。
トニーとは何ですか? 素晴らしい質問です。
Thonnyは、初心者のPythonistaを念頭に置いて特に設計された無料のPython Integrated Development Environment(IDE)です。 具体的には、厄介なバグに遭遇したときに役立つ組み込みのデバッガーがあり、他の本当に素晴らしい機能の中でも特に、式の評価をステップスルーする機能を提供します。
Free Sample Chapter:Download a free sample chapter from the Real Python courseで、実用的なPythonプログラミングスキルを習得します。
Thonnyのインストール
この記事では、コンピューターにPython 3がインストールされていることを前提としています。 そうでない場合は、Python 3 Installation & Setupを確認してください。
Webダウンロード
Webダウンロードには、Thonny websiteにアクセスしてWebブラウザからアクセスできます。 ページを開くと、右上隅に次のような明るい灰色のボックスが表示されます。
灰色のボックスが見つかったら、オペレーティングシステムに該当するリンクをクリックします。 このチュートリアルでは、バージョン3.0.1をダウンロードしていることを前提としています。
コマンドラインダウンロード
システムのコマンドラインからThonnyをインストールすることもできます。 Windowsでは、Command Promptというプログラムを起動することでこれを行うことができますが、macOSおよびLinuxでは、Terminalというプログラムを起動します。 それが完了したら、次のコマンドを入力します。
$ pip install thonnyユーザーインターフェース
Thonnyが提供するものを理解してください。 Thonnyは、すばらしいPythonプロジェクトを作成するワークルームと考えてください。 あなたのワークルームには、あなたがロックスターのPythonistaになるための多くのツールを含むツールボックスが含まれています。 このセクションでは、Thonnyツールボックスの各ツールの使用に役立つUIの各機能について説明します。
コードエディターとシェル
Thonnyがインストールされたので、アプリケーションを開きます。 上部にいくつかのアイコンと2つの白い領域があるウィンドウが表示されます。
ウィンドウの2つのメインセクションに注目してください。 上部のセクションはコードエディターで、ここですべてのコードを記述します。 下半分はシェルで、コードの出力が表示されます。
アイコン
上部にいくつかのアイコンが表示されます。 それぞれの機能を調べてみましょう。 下のアイコンの画像と、それぞれの上に文字が表示されます。 これらの文字を使用して、各アイコンについて説明します。
左から右へと進むと、画像内の各アイコンについて説明します。
A:紙のアイコンを使用すると、新しいファイルを作成できます。 通常、Pythonでは、プログラムを個別のファイルに分離します。 このボタンをチュートリアルの後半で使用して、Thonnyで最初のプログラムを作成します!
B:フォルダを開くアイコンを使用すると、コンピュータにすでに存在するファイルを開くことができます。 これは、以前に作業したプログラムに戻ったときに便利です。
C:フロッピーディスクアイコンを使用すると、コードを保存できます。 これを早く、頻繁に押してください。 後でこれを使用して、最初のThonny Pythonプログラムを保存します。
D:再生アイコンを使用すると、コードを実行できます。 記述したコードは実行されることを意図していることに注意してください。 コードを実行するということは、Pythonに「私があなたに言ったことをやりなさい!」 (つまり、「コードを読んで、書いたものを実行します。」)
E:バグアイコンを使用すると、コードをデバッグできます。 コードを書いているときにバグに遭遇することは避けられません。 バグは問題を表す別の言葉です。 バグはさまざまな形で発生する可能性があり、不適切な構文を使用したり、ロジックが正しくない場合に現れることがあります。
Thonnyのバグボタンは通常、バグを見つけて調査するために使用されます。 チュートリアルの後半でこれを使用します。 ちなみに、なぜバグと呼ばれるのか疑問に思っているなら、楽しいstory of how it came about!もあります。
F-H:矢印アイコンを使用すると、プログラムを段階的に実行できます。 これは、デバッグ中、つまりコード内の厄介なバグを見つけようとしているときに非常に便利です。 これらのアイコンは、バグアイコンを押した後に使用されます。 各矢印を押すと、黄色の強調表示されたバーが、Pythonが現在評価している行またはセクションを示します。
-
F矢印は、Pythonに大きな一歩を踏み出すように指示します。つまり、次の行またはコードブロックにジャンプします。
-
Gの矢印は、Pythonに小さな一歩を踏み出すように指示します。つまり、式の各コンポーネントを深く掘り下げます。
-
H矢印は、Pythonにデバッガーを終了するように指示します。
I:再開アイコンを使用すると、デバッグモードから再生モードに戻ることができます。 これは、コードをステップバイステップで実行する必要がなくなり、代わりにプログラムの実行を終了する場合に便利です。
J:停止アイコンを使用すると、コードの実行を停止できます。 これは、たとえば、コードが新しいウィンドウを開くプログラムを実行していて、そのプログラムを停止する場合に特に役立ちます。 チュートリアルの後半で停止アイコンを使用します。
試してみよう!
Thonnyで最初の公式Pythonプログラムを作成する準備をしてください。
-
コードエディターに次のコードを入力します。
print("Hello World") -
再生ボタンをクリックしてプログラムを実行します。
-
シェルウィンドウの出力を参照してください。
-
もう一度再生ボタンをクリックして、もう一度挨拶が表示されることを確認します。
おめでとうございます。 Thonnyで最初のプログラムを完了しました! コンソールとも呼ばれるシェル内にHello world!が出力されているはずです。 これは、プログラムがこのフレーズを印刷するようにPythonに指示し、コンソールがこの実行の出力を表示する場所だからです。
その他のUI機能
Thonnyが提供するその他の機能をさらに表示するには、メニューバーに移動し、[View]ドロップダウンを選択します。 Shellの横にチェックマークが付いているのがわかります。そのため、Thonnyのアプリケーションウィンドウに[シェル]セクションが表示されます。
他のサービス、特にPythonistaの初心者に役立つサービスをいくつか見てみましょう。
-
Help: Thonnyの操作に関する詳細情報が必要な場合は、Helpビューを選択します。 現在、このセクションでは、次のトピックについて詳しく説明しています。Running Programs Step-wise,3rd Party Packagesまたはusing Scientific Python Packagesのインストール方法。
-
Variables:この機能は非常に価値があります。 Pythonの変数は、コードで定義する値です。 変数には、数値、文字列、またはその他の複雑なデータ構造を使用できます。 このセクションでは、プログラム内のすべてのvariablesに割り当てられた値を確認できます。
-
Assistant:アシスタントは、例外または他のタイプのエラーが発生したときに役立つヒントを提供するためにあります。
他の機能は、スキルを向上させると役立ちます。 Thonnyに慣れたら、それらをチェックしてください!
コードエディター
UIを理解できたので、Thonnyを使用して別の小さなプログラムを作成しましょう。 このセクションでは、開発ワークフローをガイドするThonnyの機能について説明します。
コードを書く
コードエディター(UIの上部)で、次の関数を追加します。
def factorial(num):
if num == 1:
return 1
else:
return num * factorial(num - 1)
print(factorial(3))コードを保存する
先に進む前に、プログラムを保存しましょう。 前回は、再生ボタンを押した後にこれを行うように求められました。 青いフロッピーディスクアイコンをクリックするか、メニューバーに移動してFile>Saveを選択することによってもこれを行うことができます。 プログラムをfactorial.pyと呼びましょう。
コードをデバッグする
この機能が何をしているかを本当に理解するには、ステップ機能を試してください。 機能をいくつかの大小のステップを踏んで、何が起こっているのかを確認します。 これを行うには、矢印アイコンを押してください。
ご覧のとおり、手順はコンピューターがコードの各部分を評価する方法を示します。 各ポップアップウィンドウは、コンピューターがコードの各部分を計算するために使用しているメモ用紙のようなものです。 この素晴らしい機能がなければ、これを概念化するのは難しいかもしれませんが、今ではそれを手に入れました!
コードの実行を停止する
これまでのところ、特にprint()を実行するとすぐに終了するため、このプログラムの停止アイコンを押す必要はありませんでした。 階乗関数に渡される数を100に増やしてみてください。
def factorial(num):
if num == 1:
return 1
else:
return num * factorial(num - 1)
print(factorial(100))次に、関数をステップ実行します。 しばらくすると、最後までクリックする時間が長くなることがわかります。 これは、停止ボタンを使用する良い機会です。 停止ボタンは、意図的にまたは意図せずに継続的に実行されているプログラムを停止するのに非常に役立ちます。
コード内の構文エラーを見つける
動作するシンプルなプログラムができたので、壊してみましょう! 要因プログラムで意図的にエラーを作成することにより、Thonnyがこれらのタイプの問題をどのように処理するかを確認できます。
syntax errorと呼ばれるものを作成します。 構文エラーは、コードが構文的に正しくないことを示すエラーです。 言い換えれば、あなたのコードはPythonを書くための適切な方法に従っていません。 Pythonがエラーに気付くと、無効なコードについて文句を言う構文エラーが表示されます。
printステートメントの上に、print("The factorial of 100 is:")という別のprintステートメントを追加しましょう。 次に、構文エラーを作成します。 最初のprintステートメントでは、2番目の引用符を削除し、もう1つでは、2番目の括弧を削除します。
これを行うと、ThonnyがSyntaxErrorsを強調表示することがわかります。 欠落している引用符は緑色で強調表示され、欠落している括弧は灰色で表示されます。
初心者にとって、これは執筆中にタイプミスを見つけるのに役立つ素晴らしいリソースです。 プログラミングを開始するときに最も一般的でイライラするエラーには、引用符の欠落と括弧の不一致があります。
Assistant Viewをオンにしている場合は、デバッグ時に正しい方向に導くための役立つメッセージが表示されることにも気付くでしょう。
Thonnyに慣れるにつれて、アシスタントはスタックから抜け出すのに役立つ便利なツールになります。
パッケージマネージャー
Pythonの学習を続けると、コード内で使用するPythonパッケージをダウンロードすると非常に便利です。 これにより、他の誰かがプログラム内で記述したコードを使用できます。
コードで計算を行いたい例を考えてみましょう。 独自の計算機を作成する代わりに、simplecalculatorと呼ばれるthird-party packageを使用することをお勧めします。 これを行うには、Thonnyのパッケージマネージャーを使用します。
パッケージマネージャーを使用すると、プログラムで使用する必要があるパッケージをインストールできます。 具体的には、ツールボックスにさらにツールを追加できます。 Thonnyには、他のPythonインタープリターとの競合を処理するという組み込みの利点があります。
パッケージマネージャーにアクセスするには、メニューバーに移動し、Tools>Manage Packages…を選択します。これにより、検索フィールドのある新しいウィンドウが開きます。 そのフィールドにsimplecalculatorと入力し、Searchボタンをクリックします。
出力は次のようになります。
先に進み、Installをクリックしてこのパッケージをインストールします。 パッケージのインストール中に、システムのログを示す小さなウィンドウがポップアップ表示されます。 完了すると、コードでsimplecalculatorを使用する準備が整います。
次のセクションでは、simplecalculatorパッケージを、このチュートリアルで学習した他のスキルと一緒に使用して、簡単な計算プログラムを作成します。
理解度を確認する
これまでトニーについて多くを学びました! 学んだことは次のとおりです。
-
コードを書く場所
-
コードを保存する方法
-
コードを実行する方法
-
コードの実行を停止する方法
-
コードが実行される場所
-
SyntaxErrorsを見つける方法 -
サードパーティのパッケージをインストールする方法
これらの概念の理解を確認しましょう。
simplecalculatorがインストールされたので、このパッケージを使用する簡単なプログラムを作成しましょう。 また、これを、チュートリアルでこれまでに学んだUIと開発機能の一部を理解していることを確認する機会として使用します。
パート1:ファイルの作成、コードの追加、およびコードの理解
パート1では、ファイルを作成し、それにコードを追加します! コードが実際に行っていることを掘り下げてみてください。 行き詰まった場合は、Take a Deeper Lookウィンドウを確認してください。 始めましょう:
-
新しいファイルを開始します。
-
Thonnyコードエディターに次のコードを追加します。
1 from calculator.simple import SimpleCalculator
2
3 my_calculator = SimpleCalculator()
4 my_calculator.run('2 * 2')
5 print(my_calculator.lcd)このコードは、2 * 2の結果をメインUIのThonnyShellに出力します。 コードの各部分が何をしているのかを理解するには、以下のTake a Deeper Lookセクションを確認してください。
すばらしいです! 電卓のコードが何をしているのかを正確に把握できたので、次にこのコードの実行に移りましょう!
パート2:ファイルの保存、変数の表示、コードの実行
次に、コードを保存して実行します。 このセクションでは、前に確認した2つのアイコンを使用します。
-
新しいファイルを
calculations.pyとして保存します。 -
Variablesウィンドウを開き、リストされている2つの変数をメモします。
SimpleCalculatorとmy_calculatorが表示されます。 このセクションでは、各変数が指している値の洞察も得られます。 -
コードを実行してください! 出力に
4.0が表示されます。
よくやった! 次に、Thonnyのデバッガーがどのようにこのコードをよりよく理解するのに役立つかを探ります。
その他の優れた初心者向け機能
Thonnyに慣れるにつれて、このセクションの機能は非常に便利になります。
デバッグ
calculations.pyスクリプトを使用して、デバッガーを使用して何が起こっているかを調査します。 calculations.pyのコードを次のように更新します。
from calculator.simple import SimpleCalculator
def create_add_string(x, y):
'''Returns a string containing an addition expression.'''
return 'x + y'
my_calculator = SimpleCalculator()
my_calculator.run(create_add_string(2, 2))
print(my_calculator.lcd)このバージョンを保存するには、保存アイコンをクリックします。
コードにcreate_add_string()という新しい関数があることに気付くでしょう。 Python関数に慣れていない場合は、this awesome Real Python courseで詳細を確認してください。
関数を調べると、このスクリプトが期待どおりに機能しない理由に気付くかもしれません。 そうでない場合、それは大丈夫です! Thonnyは、何が起こっているのかを正確に確認し、そのバグをつぶす手助けをしてくれます! 先に進んでプログラムを実行し、何が起こるかを見てください。 シェルの出力は次のようになります。
>>> %Run calculations.py
0あらいやだ! これで、プログラムにバグがあることがわかります。 答えは4です。 次に、Thonnyのデバッガーを使用してバグを見つけます。
試してみよう!
プログラムにバグがあるので、これはThonnyのデバッグ機能を使用する絶好の機会です。
-
ウィンドウの上部にあるバグアイコンをクリックします。 これにより、デバッガモードに入ります。
-
インポートステートメントが強調表示されます。 小さなステップ矢印アイコン、中央の黄色の矢印をクリックします。 これを押し続けると、デバッガーの動作を確認できます。 Pythonがプログラムを評価するために行う各ステップが強調表示されていることに注意してください。
create_add_string()に達すると、新しいウィンドウがポップアップ表示されます。 -
ポップアップウィンドウを注意深く調べます。 xとyの値が表示されていることがわかります。 Pythonがプログラムに返す値が表示されるまで、小さなステップアイコンを押し続けます。 水色のボックスで囲まれます:
 ああ、いや! バグがあります! Pythonは文字
ああ、いや! バグがあります! Pythonは文字xとyを含む文字列を返すようです('x + y'を意味し、'2 + 2'のようなこれらの変数の値を含む文字列ではありません。電卓は期待しています。)水色のボックスが表示されるたびに、Pythonが部分式をその値に段階的に置き換えると考えることができます。 ポップアップウィンドウは、Pythonがこれらの値を計算するために使用するスクラッチペーパーと考えることができます。 プログラムのステップを続行して、このバグがどのように0の計算をもたらすかを確認します。 -
ここでのバグは、文字列のフォーマットに関係しています。 文字列のフォーマットに慣れていない場合は、Python String Formatting Best Practicesに関するこの記事を確認してください。
create_add_string()内では、the f-string formatting methodを使用する必要があります。 この関数を次のように更新します。def create_add_string(x, y): '''Returns a string containing an addition expression.''' return f'{x} + {y}' -
プログラムを再度実行します。 次のような出力が表示されるはずです。
>>> %Run calculations.py 4.0
成功! これで、ステップバイステップデバッガーがコードの問題を見つけるのにどのように役立つかを示しました。 次に、他の楽しいThonny機能について学びます。
可変スコープの強調表示
Thonnyは変数の強調表示を提供して、同じ名前が常に同じ変数を意味するわけではないことを思い出させます。 この機能を機能させるには、メニューバーでThonny>Preferencesに移動し、Highlight matching namesがチェックされていることを確認します。
以下のコードスニペットで、create_add_string()にmy_calculatorという新しい変数が追加されていることに注意してください。ただし、これは10行目と11行目のmy_calculatorと同じではありません。 Thonnyは同じものを参照する変数を強調表示するので、あなたは伝えることができるはずです。 関数内のこのmy_calculatorは、その関数のスコープ内にのみ存在します。そのため、カーソルが10行目の他のmy_calculator変数にある場合は強調表示されません。
この機能は、タイプミスを回避し、変数の範囲を理解するのに役立ちます。
コード補完
Thonnyは、APIのコード補完も提供しています。 以下のスナップショットで、[.kbd .key-tab]#Tabーキーを押すと、randomライブラリから使用できるメソッドがどのように表示されるかに注意してください。
これは、ライブラリを使用していて、ドキュメントを見てメソッドまたは属性名を見つけたくない場合に非常に便利です。
既存のプロジェクトでの作業
Thonnyの基本機能を学習したので、Thonnyを使用して既存のプロジェクトで作業する方法を調べてみましょう。
コンピューター上のファイルを見つける
コンピューターでファイルを開くのは、メニューバーに移動し、File>Openを選択し、ブラウザーを使用してファイルに移動するのと同じくらい簡単です。 また、画面上部のフォルダーを開くアイコンを使用してこれを行うこともできます。
requirements.txtファイルとpipがローカルにインストールされている場合は、Thonnyシステムシェルからこれらをpip installできます。 pipをインストールしていない場合は、Package Managerを使用してインストールできることを忘れないでください。
$ pip install -r requirements.txtGithubからプロジェクトで作業する
これでThonnyのエキスパートになったので、これを使用してReal Python Course 1: Introduction to Pythonからの演習に取り組むことができます。
-
book1-exercisesと呼ばれるReal PythonGitHubリポジトリに移動します。
-
Clone or downloadというラベルの付いた緑色のボタンをクリックし、Download Zipを選択します。
-
開いているフォルダーのアイコンをクリックして、ダウンロードしたファイルを探して見つけます。
book1-exercises1というフォルダーがあります。 -
ファイルの1つを開き、作業を開始します!
GitHubには多数のクールなプロジェクトが用意されているため、これは便利です。
結論
Thonnyでこのチュートリアルを完了する素晴らしい仕事!
これで、Thonnyを使用してPythonコードの記述、デバッグ、実行を開始できます! Thonnyがお好きなら、Python IDEs and Code Editors (Guide)にリストされている他のIDEもお気に召すかもしれません。
Thonnyは積極的に保守されており、常に新しい機能が追加されています。 Thonny Blogで見つけることができる、現在ベータ版であるいくつかの素晴らしい新機能があります。 Thonnyの主な開発は、エストニアのUniversity of TartuのInstitute of Computer Scienceで行われているほか、世界中の貢献者によって行われています。