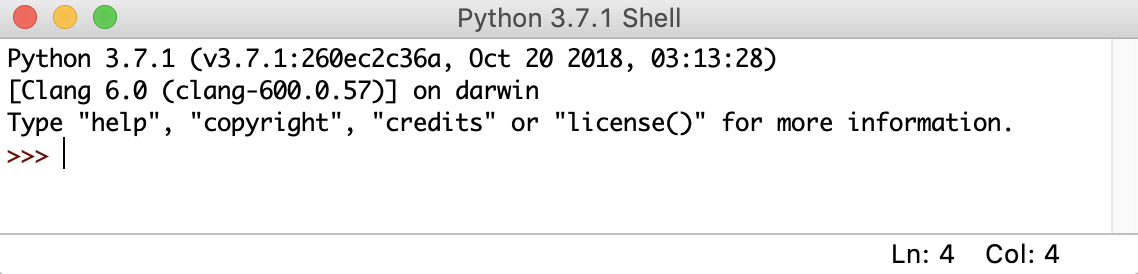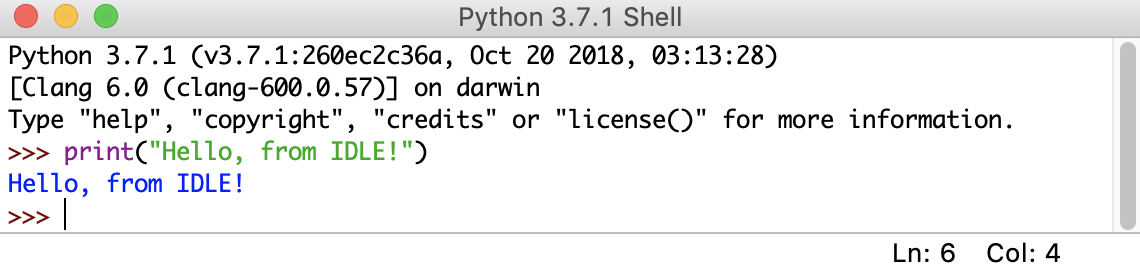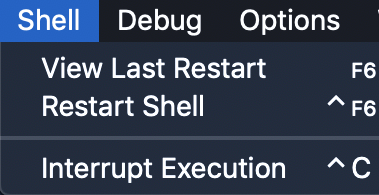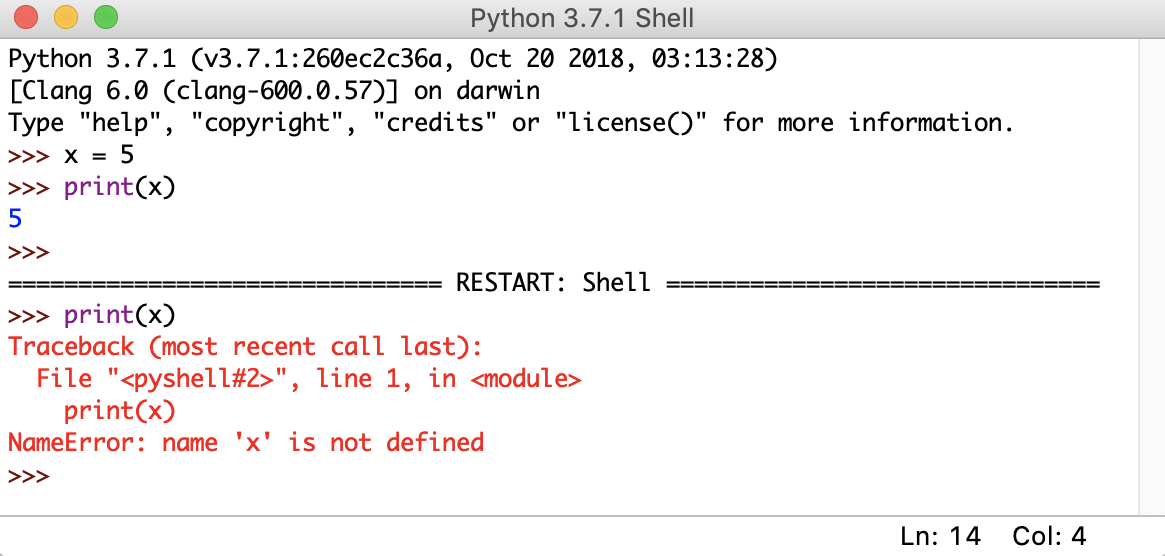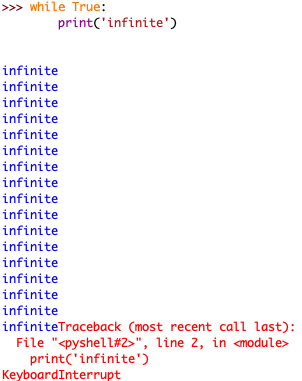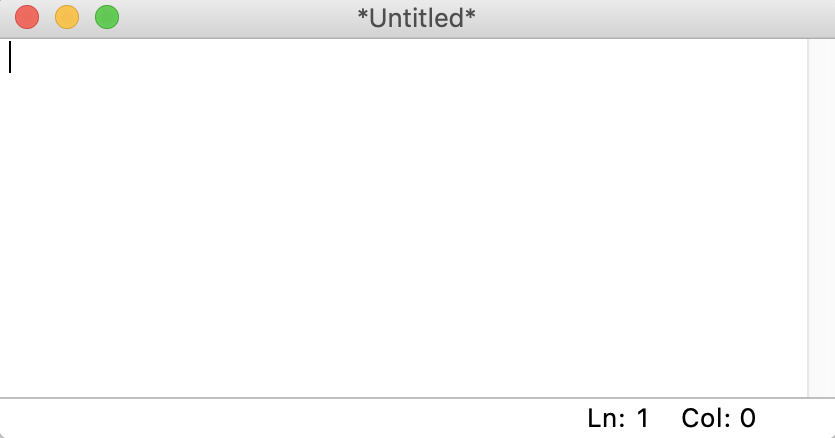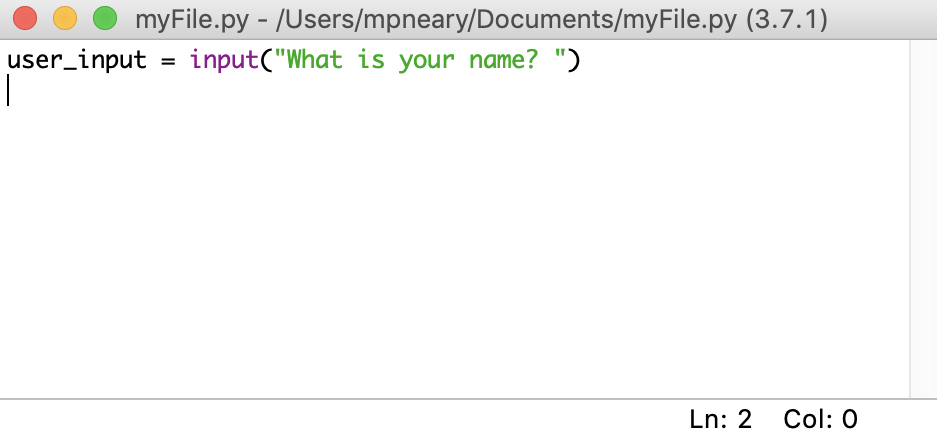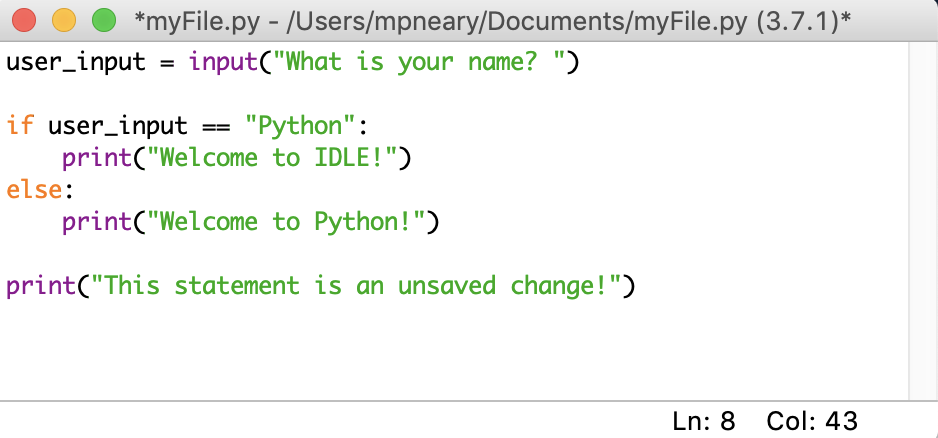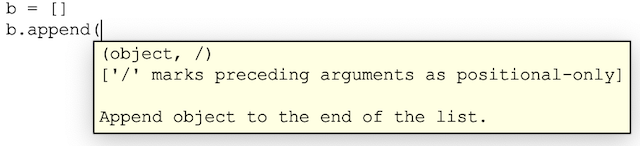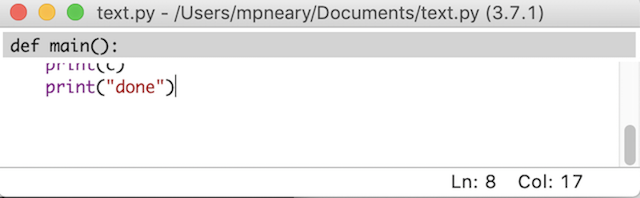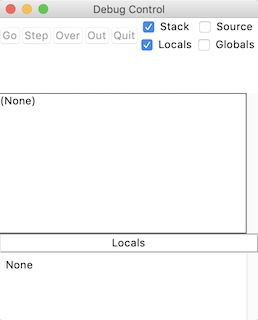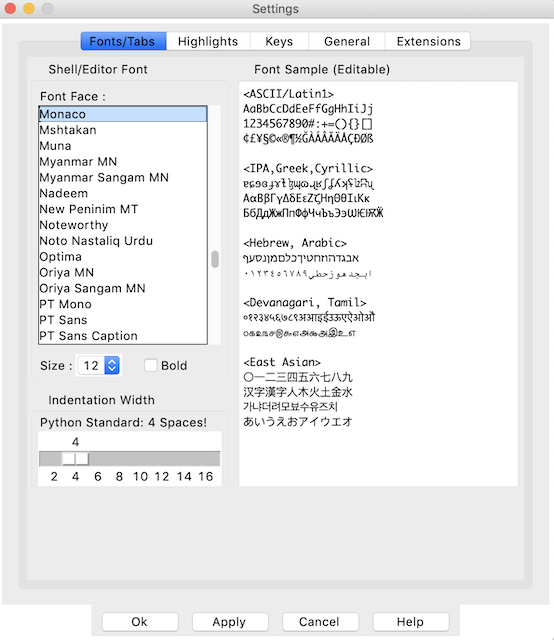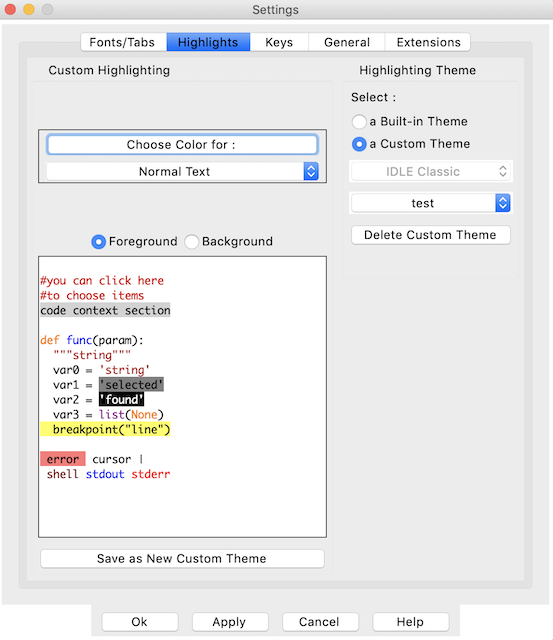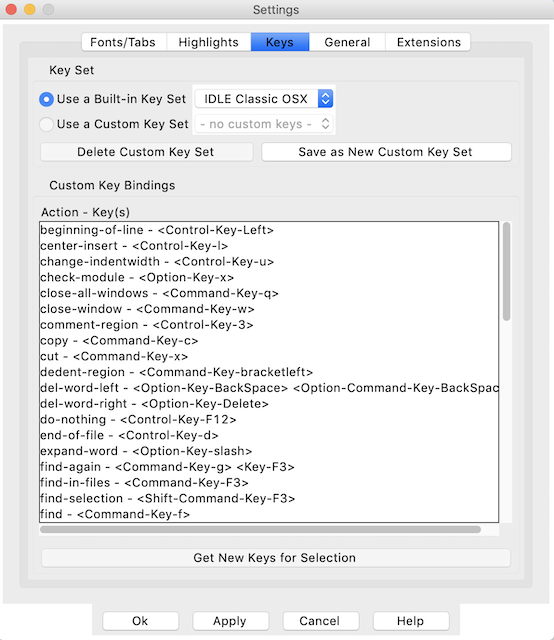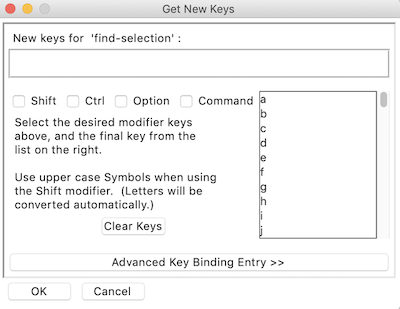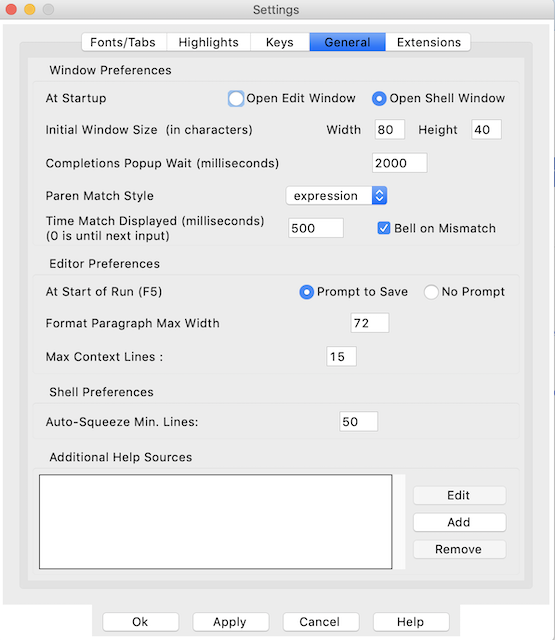Python IDLEの使用開始
最近Pythonをコンピューターにダウンロードした場合は、コンピューターにIDLEという新しいプログラムがあることに気付いたかもしれません。 「このプログラムは私のコンピューターで何をしているのですか? ダウンロードしませんでした!」このプログラムを自分でダウンロードしたわけではないかもしれませんが、IDLEはすべてのPythonインストールにバンドルされています。 すぐに言語を使い始めるのに役立ちます。 このチュートリアルでは、Python IDLEでの作業方法と、Pythonの旅で使用できるいくつかのクールなトリックを学びます!
このチュートリアルでは、次のことを学びます。
-
Python IDLEとは
-
IDLEを使用してPythonと直接対話する方法
-
IDLEを使用してPythonファイルを編集、実行、デバッグする方法
-
Python IDLEを好みに合わせてカスタマイズする方法
Free Bonus:Click here to get a Python Cheat Sheetを使用して、データ型、辞書、リスト、Python関数の操作などのPython3の基本を学びます。
Python IDLEとは
すべてのPythonインストールにはIntegrated Development and Learning Environmentが付属しており、IDLEまたはIDEに短縮されています。 これらは、コードをより効率的に記述するのに役立つアプリケーションのクラスです。 選択できるIDEsはたくさんありますが、Python IDLEは非常に必要最低限のものであるため、初心者のプログラマーにとって最適なツールです。
Python IDLEは、WindowsおよびMac上のPythonインストールに含まれています。 Linuxユーザーの場合は、パッケージマネージャーを使用してPython IDLEを見つけてダウンロードできるはずです。 インストールしたら、Python IDLEをインタラクティブインタープリターまたはファイルエディターとして使用できます。
インタラクティブな通訳
Pythonコードを試すのに最適な場所は、interactive interpreterです。これは、shellとも呼ばれます。 シェルは基本的なRead-Eval-Print Loop (REPL)です。 Pythonステートメントを読み取り、そのステートメントの結果を評価して、画面に結果を出力します。 次に、ループバックして次のステートメントを読み取ります。
Pythonシェルは、小さなコードスニペットを試すのに最適な場所です。 ターミナルまたは端末のコマンドラインアプリからアクセスできます。 Python IDLEを使用すると、ワークフローを簡素化できます。これにより、Pythonシェルを開くとすぐにPythonシェルが開始されます。
ファイルエディター
すべてのプログラマは、テキストファイルを編集および保存できる必要があります。 Pythonプログラムは、Pythonコードの行を含む.py拡張子のファイルです。 Python IDLEを使用すると、これらのファイルを簡単に作成および編集できます。
Python IDLEは、基本的な構文の強調表示、コード補完、自動インデントなど、プロフェッショナルIDEに表示されるいくつかの便利な機能も提供します。 プロフェッショナルIDEはより堅牢なソフトウェアであり、学習曲線が急勾配です。 Pythonプログラミングの旅を始めたばかりなら、Python IDLEは素晴らしい選択肢です!
Python IDLEシェルの使用方法
シェルは、Python IDLEのデフォルトの動作モードです。 アイコンをクリックしてプログラムを開くと、シェルが最初に表示されます。
これは空のPythonインタープリターウィンドウです。 これを使用して、Pythonとの対話をすぐに開始できます。 短いコード行でテストできます:
ここでは、print()を使用して、文字列"Hello, from IDLE!"を画面に出力しました。 これは、Python IDLEと対話する最も基本的な方法です。 コマンドを1つずつ入力すると、Pythonは各コマンドの結果で応答します。
次に、メニューバーを見てください。 シェルを使用するためのいくつかのオプションが表示されます。
このメニューからシェルを再起動できます。 そのオプションを選択すると、シェルの状態がクリアされます。 Python IDLEの新しいインスタンスを開始したかのように動作します。 シェルは以前の状態からのすべてを忘れます:
上の画像では、最初に変数x = 5を宣言します。 print(x)を呼び出すと、シェルは正しい出力、つまり数値5を表示します。 ただし、シェルを再起動してprint(x)を再度呼び出そうとすると、シェルがtracebackを出力することがわかります。 これは、変数xが定義されていないことを示すエラーメッセージです。 シェルは、再起動前に発生したすべてのことを忘れていました。
このメニューからシェルの実行を中断することもできます。 これにより、中断時にシェルで実行されているプログラムまたはステートメントが停止します。 シェルにキーボード割り込みを送信するとどうなるか見てみましょう。
KeyboardInterruptエラーメッセージがウィンドウの下部に赤いテキストで表示されます。 プログラムは割り込みを受け取り、実行を停止しました。
Pythonファイルの使用方法
Python IDLEには、このプログラム内からPythonプログラムを記述して実行する機能を提供する本格的なファイルエディターが用意されています。 組み込みのファイルエディタには、コード補完や自動インデントなど、コーディングワークフローを高速化するいくつかの機能も含まれています。 まず、Python IDLEでプログラムを作成および実行する方法を見てみましょう。
ファイルを開く
新しいPythonファイルを開始するには、メニューバーからFile → New Fileを選択します。 これにより、次のようにエディターで空のファイルが開きます。
このウィンドウから、新しいPythonファイルを作成できます。 メニューバーでFile → Open…を選択して、既存のPythonファイルを開くこともできます。 これにより、オペレーティングシステムのファイルブラウザが表示されます。 次に、開きたいPythonファイルを見つけることができます。
Pythonモジュールのソースコードを読むことに興味がある場合は、File → Path Browserを選択できます。 これにより、Python IDLEが表示できるモジュールを表示できます。 いずれかをダブルクリックすると、ファイルエディターが開き、ファイルを読むことができます。
このウィンドウの内容は、sys.pathを呼び出したときに返されるパスと同じになります。 表示する特定のモジュールの名前がわかっている場合は、File → Module Browserを選択して、表示されるボックスにモジュールの名前を入力できます。
ファイルを編集する
Python IDLEでファイルを開いたら、そのファイルに変更を加えることができます。 ファイルを編集する準備ができたら、次のような画面が表示されます。
ファイルの内容が開いているウィンドウに表示されます。 ウィンドウの上部にあるバーには、3つの重要な情報が含まれています。
-
編集しているファイルのThe name
-
The full pathは、コンピューター上でこのファイルを見つけることができるフォルダーに移動します
-
IDLEが使用しているPythonのThe version
上の画像では、DocumentsフォルダーにあるファイルmyFile.pyを編集しています。 Pythonバージョンは3.7.1で、括弧内に表示されます。
また、ウィンドウの右下隅に2つの数字があります。
-
Ln:は、カーソルが置かれている行番号を示します。
-
Col:は、カーソルが置かれている列番号を示します。
エラーをより迅速に見つけることができるように、これらの数値を表示すると便利です。 また、特定の線幅内に収まっていることを確認するのにも役立ちます。
このウィンドウには、作業を保存することを忘れないようにするための視覚的なキューがいくつかあります。 よく見ると、Python IDLEがアスタリスクを使用して、ファイルに未保存の変更があることを知らせていることがわかります。
IDLEウィンドウの上部に表示されるファイル名は、アスタリスクで囲まれています。 これは、エディターに保存されていない変更があることを意味します。 これらの変更は、システムの標準のキーボードショートカットを使用して保存するか、メニューバーからFile → Saveを選択できます。 構文の強調表示が有効になるように、ファイルを必ず.py拡張子で保存してください。
ファイルの実行
IDLEで作成したファイルを実行する場合は、まず保存されていることを確認する必要があります。 ファイルエディタウィンドウの上部でファイル名の周りにアスタリスクを探すことで、ファイルが適切に保存されているかどうかを確認できます。 ただし、忘れても心配しないでください! Python IDLEは、保存していないファイルを実行しようとするたびに保存するように通知します。
IDLEでファイルを実行するには、キーボードのF5キーを押すだけです。 メニューバーからRun → Run Moduleを選択することもできます。 どちらのオプションでもPythonインタープリターが再起動され、新しいインタープリターで記述したコードが実行されます。 このプロセスは、ターミナルでpython3 -i [filename]を実行する場合と同じです。
コードの実行が完了すると、インタープリターは、グローバル変数、関数、クラスなど、コードに関するすべてを認識します。 これにより、Python IDLEは、何か問題が発生した場合にデータを検査するのに最適な場所です。 プログラムの実行を中断する必要がある場合は、コードを実行しているインタープリターでCtrl+[.kbd .key-c]#C#を押すことができます。
ワークフローを改善する方法
Python IDLEでファイルを作成、編集、実行する方法を確認したので、ワークフローをスピードアップしましょう! Python IDLEエディターは、ほとんどのプロフェッショナルIDEに表示されるいくつかの機能を提供し、コーディングを高速化します。 これらの機能には、自動インデント、コード補完と呼び出しのヒント、およびコードコンテキストが含まれます。
自動インデント
IDLEは、新しいブロックを開始する必要がある場合、コードを自動的にインデントします。 これは通常、コロン(:)を入力した後に発生します。 コロンの後にEnterキーを押すと、カーソルが自動的に一定数のスペースを移動し、新しいコードブロックを開始します。
設定でカーソルが移動するスペースの数を設定できますが、デフォルトは標準の4つのスペースです。 Pythonの開発者は、適切に記述されたPythonコードの標準スタイルに同意しました。これには、インデント、空白などのルールが含まれます。 この標準スタイルは形式化され、現在はPEP 8として知られています。 詳細については、How to Write Beautiful Python Code With PEP 8を確認してください。
コード補完と呼び出しのヒント
大規模なプロジェクトや複雑な問題のためにコードを作成する場合、必要なコードをすべて入力するだけで多くの時間を費やすことができます。 Code completionは、コードを完成させようとすることで、入力時間を節約するのに役立ちます。 Python IDLEには基本的なコード補完機能があります。 関数とクラスの名前のみをオートコンプリートできます。 エディターでオートコンプリートを使用するには、一連のテキストの後にタブキーを押します。
Python IDLEは呼び出しのヒントも提供します。 call tipは、コードの特定の部分のヒントのようなもので、その要素が何を必要としているかを思い出すのに役立ちます。 左括弧を入力して関数呼び出しを開始した後、数秒間何も入力しないと、呼び出しのヒントが表示されます。 たとえば、listに追加する方法を完全に思い出せない場合は、開き括弧の後で一時停止して、呼び出しのヒントを表示できます。
呼び出しのヒントはポップアップノートとして表示され、リストに追加する方法を思い出させます。 このような呼び出しのヒントは、コードを書いているときに役立つ情報を提供します。
コードコンテキスト
code context機能は、PythonIDLEファイルエディターの優れた機能です。 関数、クラス、ループ、またはその他の構成のスコープが表示されます。 これは、長いファイルをスクロールしていて、エディターでコードを確認している間、どこにいるかを追跡する必要がある場合に特に便利です。
オンにするには、メニューバーでOptions → Code Contextを選択します。 エディターウィンドウの上部に灰色のバーが表示されます。
コードを下にスクロールすると、コードの各行を含むcontextがこの灰色のバーの内側に留まります。 これは、上の画像に表示されているprint()関数がmain functionの一部であることを意味します。 この機能の範囲外の行に到達すると、バーが消えます。
IDLEでデバッグする方法
bugは、プログラムの予期しない問題です。 それらは多くの形で現れる可能性があり、いくつかは他のものよりも修正が困難です。 いくつかのバグは、プログラム全体を読むだけではキャッチできないほどトリッキーです。 幸い、Python IDLEには、プログラムを簡単にdebugするのに役立ついくつかの基本的なツールが用意されています。
通訳者デバッグモード
ビルトインデバッガーでコードを実行する場合は、この機能をオンにする必要があります。 これを行うには、Python IDLEメニューバーからDebug → Debuggerを選択します。 インタプリタでは、プロンプト(>>>)の直前に[DEBUG ON]が表示されます。これは、インタプリタが準備ができて待機していることを意味します。
Pythonファイルを実行すると、デバッガーウィンドウが表示されます。
このウィンドウでは、コードの実行時にローカル変数とグローバル変数の値を検査できます。 これにより、コードの実行中にデータがどのように操作されているかがわかります。
次のボタンをクリックして、コード内を移動することもできます。
-
Go:これを押すと、実行が次のbreakpointに進みます。 これらについては、次のセクションで学習します。
-
Step:これを押すと、現在の行が実行され、次の行に移動します。
-
Over:現在のコード行に関数呼び出しが含まれている場合は、これを押してその関数のステップoverを実行します。 つまり、その関数を実行して次の行に移動しますが、関数の実行中に一時停止しないでください(ブレークポイントがない場合)。
-
Out:現在のコード行が関数内にある場合は、これを押してこの関数のステップoutに進みます。 つまり、この関数から戻るまでこの関数の実行を続けます。
リバースボタンがないため、注意してください! プログラムの実行を進めることしかできません。
また、デバッグウィンドウに4つのチェックボックスが表示されます。
-
Globals:プログラムのグローバル情報
-
Locals:実行中のプログラムのローカル情報
-
Stack:実行中に実行される関数
-
IDLEエディターでのファイルのSource:
これらのいずれかを選択すると、デバッグウィンドウに関連情報が表示されます。
ブレークポイント
breakpointは、コードの実行中にインタープリターが一時停止する場所として特定したコード行です。 これらはDEBUGモードがオンになっている場合にのみ機能するため、最初にそれを行ったことを確認してください。
ブレークポイントを設定するには、一時停止するコードの行を右クリックします。 これにより、設定されたブレークポイントを視覚的に示すコード行が黄色で強調表示されます。 コードには、好きなだけブレークポイントを設定できます。 ブレークポイントを元に戻すには、同じ行をもう一度右クリックして、Clear Breakpointを選択します。
ブレークポイントを設定してDEBUGモードをオンにすると、通常どおりにコードを実行できます。 デバッガウィンドウがポップアップ表示され、コードのステップ実行を手動で開始できます。
エラーと例外
インタープリターでエラーが報告された場合、Python IDLEを使用すると、問題のファイルまたはメニューバーの行に直接ジャンプできます。 報告された行番号またはファイル名をカーソルで強調表示し、メニューバーからDebug → Go to file/lineを選択するだけです。 これにより、問題のあるファイルが開かれ、エラーのある行に移動します。 この機能は、DEBUGモードがオンになっているかどうかに関係なく機能します。
Python IDLEをカスタマイズする方法
Python IDLEにあなたに合った視覚的なスタイルを与えることができる多くの方法があります。 デフォルトのルックアンドフィールは、Pythonロゴの色に基づいています。 外観が気に入らない場合は、ほとんどいつでも変更できます。
カスタマイズウィンドウにアクセスするには、メニューバーからOptions → Configure IDLEを選択します。 加えたい変更の結果をプレビューするには、Applyを押します。 Python IDLEのカスタマイズが完了したら、OKを押してすべての変更を保存します。 変更を保存したくない場合は、Cancelを押すだけです。
Python IDLEには、カスタマイズできる5つの領域があります。
-
Fonts/Tabs
-
ハイライト
-
Keys
-
全般
-
拡張機能
それぞれを見てみましょう。
Fonts/Tabs
最初のタブでは、フォントの色、フォントサイズ、フォントスタイルなどを変更できます。 オペレーティングシステムで使用可能なものに応じて、フォントを好きなほぼすべてのスタイルに変更できます。 フォント設定ウィンドウは次のようになります。
スクロールウィンドウを使用して、好みのフォントを選択できます。 (Courier Newなどの固定幅フォントを選択することをお勧めします。)十分に見やすい大きさのフォントサイズを選択します。 Boldの横にあるチェックボックスをクリックして、すべてのテキストを太字で表示するかどうかを切り替えることもできます。
このウィンドウでは、各インデントレベルで使用されるスペースの数を変更することもできます。 デフォルトでは、これは4つのスペースのPEP 8標準に設定されます。 これを変更して、コードの幅を好みに応じて広げることができます。
ハイライト
2番目のカスタマイズタブでは、ハイライトを変更できます。 Syntax highlightingは、作業している言語の構文を強調するIDEの重要な機能です。 これにより、さまざまなPythonコンストラクトとコードで使用されるデータを視覚的に区別できます。
Python IDLEを使用すると、Pythonコードの外観を完全にカスタマイズできます。 次の3つのハイライトテーマが事前にインストールされています。
-
アイドルデー
-
アイドルナイト
-
アイドル新規
これらのプリインストールされたテーマから選択するか、このウィンドウで独自のカスタムテーマを作成できます。
残念ながら、IDLEではファイルからカスタムテーマをインストールできません。 このウィンドウからカスタムテーマを作成する必要があります。 そのためには、さまざまなアイテムの色を変更し始めるだけです。 項目を選択し、Choose color forを押します。 カラーピッカーが表示され、使用する正確な色を選択できます。
次に、このテーマを新しいカスタムテーマとして保存するように求められます。選択した名前を入力できます。 必要に応じて、さまざまなアイテムの色を変更し続けることができます。 Applyを押して、実際の変更を確認することを忘れないでください。
Keys
3番目のカスタマイズタブでは、さまざまなキー押下をアクション(keyboard shortcutsとも呼ばれます)にマップできます。 IDEを使用するときはいつでも、これらは生産性の重要なコンポーネントです。 独自のキーボードショートカットを作成するか、IDLEに付属のショートカットを使用できます。 事前にインストールされたショートカットは、開始するのに適した場所です。
キーボードショートカットは、アクションごとにアルファベット順にリストされています。 これらはAction - Shortcutの形式でリストされています。ここで、Actionは、Shortcutのキーの組み合わせを押したときに発生するものです。 組み込みのキーセットを使用する場合は、オペレーティングシステムに一致するマッピングを選択します。 さまざまなキーに細心の注意を払い、キーボードにそれらがあることを確認してください!
独自のショートカットを作成する
キーボードショートカットのカスタマイズは、構文の強調表示色のカスタマイズに非常に似ています。 残念ながら、IDLEではファイルからカスタムキーボードショートカットをインストールできません。 Keysタブからショートカットのカスタムセットを作成する必要があります。
リストから1つのペアを選択し、Get New Keys for Selectionを押します。 新しいウィンドウが表示されます:
ここでは、チェックボックスとスクロールメニューを使用して、このショートカットに使用するキーの組み合わせを選択できます。 Advanced Key Binding Entry >>を選択して、コマンドを手動で入力できます。 これは、押したキーを取得できないことに注意してください。 ショートカットのリストに表示されるコマンドを文字通り入力する必要があります。
全般
カスタマイズウィンドウの4番目のタブは、小さな一般的な変更のための場所です。 一般設定タブは次のようになります。
ここでは、ウィンドウのサイズや、Python IDLEの起動時にシェルまたはファイルエディターを最初に開くかどうかなどをカスタマイズできます。 このウィンドウ内のほとんどのものは変更するほど刺激的ではないため、おそらくそれらをいじる必要はないでしょう。
拡張機能
カスタマイズウィンドウの5番目のタブでは、Python IDLEに拡張機能を追加できます。 拡張機能を使用すると、エディターやインタープリターウィンドウに新しい素晴らしい機能を追加できます。 インターネットからダウンロードして、Python IDLEにインストールできます。
インストールされている拡張機能を表示するには、Options → Configure IDLE → Extensionsを選択します。 あなたがもっと読むためにインターネット上で利用可能な多くのextensionsがあります。 好きなものを見つけてPython IDLEに追加してください!
結論
このチュートリアルでは、IDLEを使用してPythonプログラムを作成するためのすべての基本を学びました。 Python IDLEの概要と、Python IDLEを使用してPythonと直接やり取りする方法を知っています。 また、Pythonファイルを操作し、Python IDLEを好みに合わせてカスタマイズする方法も学びました。
次の方法を学びました。
-
Python IDLEシェルを使用する
-
Python IDLEをファイルエディターとして使用する
-
コーディングの高速化に役立つ機能を使用してワークフローを改善する
-
コードをデバッグし、エラーと例外を表示します
-
お好みに合わせてPython IDLEをカスタマイズします
これで、Pythonicコードを生産的に記述し、数え切れないほどの時間を節約できる新しいツールを使用できます。 ハッピープログラミング!