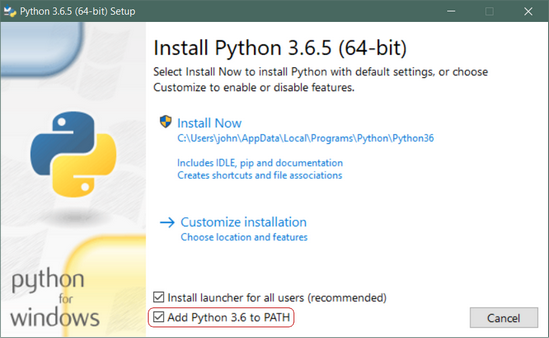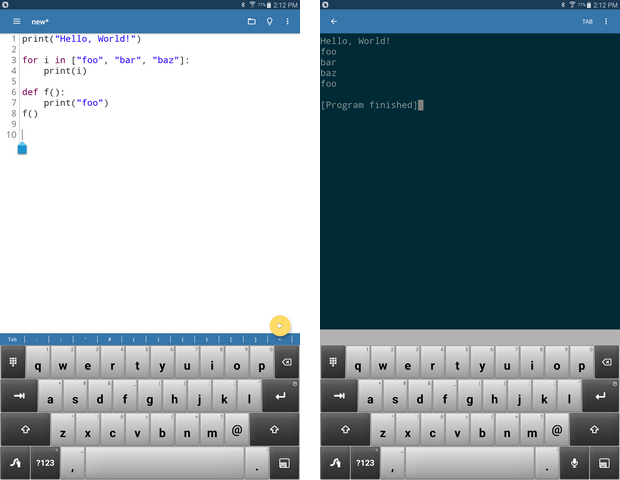Python 3インストールおよびセットアップガイド
Python 3の使用を開始するには、Pythonインタープリターにアクセスする必要があります。 これを達成するには、いくつかの一般的な方法があります。
-
Pythonは、Python Software Foundation Webサイトのpython.orgから入手できます。 通常、これには、オペレーティングシステムに適切なinstallerをダウンロードし、それをマシンで実行することが含まれます。
-
一部のオペレーティングシステム、特にLinuxは、Pythonをインストールするために実行できるpackage managerを提供します。
-
macOSでは、Python 3をインストールする最良の方法は、Homebrewと呼ばれるパッケージマネージャーをインストールすることです。 これを行う方法は、チュートリアルの関連セクションで説明します。
-
AndroidやiOSなどのモバイルオペレーティングシステムでは、Pythonプログラミング環境を提供するアプリをインストールできます。 これは、外出先でコーディングスキルを練習するのに最適な方法です。
あるいは、コンピューターに何もインストールせずにオンラインでPythonインタープリターにアクセスできるWebサイトがいくつかあります。
Note: Pythonがオペレーティングシステムに同梱されており、すでにインストールされている可能性があります。 その場合でも、インストールされているバージョンが古い可能性があります。その場合は、とにかく最新バージョンを入手する必要があります。
このPythonインストールガイドでは、Windows、macOS、Linux、iOS、Androidで動作するPython 3ディストリビューションを設定する方法を順を追って説明します。 それでは始めましょう!
Windows
Pythonが既にインストールされた状態で出荷されたWindowsシステムはほとんどありません。 Windowsシステムは通常そうではありません。 幸い、インストールには、python.org websiteからPythonインストーラーをダウンロードして実行するだけです。 Python 3をWindowsにインストールする方法を見てみましょう。
ステップ1:Python 3インストーラーをダウンロードする
-
ブラウザウィンドウを開き、python.orgのDownload page for Windowsに移動します。
-
上部のPython Releases for Windowsという見出しの下で、Latest Python 3 Release - Python 3.x.xのリンクをクリックします。 (この記事の執筆時点では、最新のものはPython 3.6.5です。)
-
一番下までスクロールして、64ビットの場合はWindows x86-64 executable installer、32ビットの場合はWindows x86 executable installerを選択します。 (下記参照。)
=====サイドバー:32ビットまたは64ビットのPython?
Windowsの場合、32ビットまたは64ビットのインストーラーを選択できます。 2つの違いは次のとおりです。
システムに32ビットプロセッサが搭載されている場合は、32ビットインストーラーを選択する必要があります。
64ビットシステムでは、どちらのインストーラーも実際にはほとんどの目的で機能します。 一般に、32ビットバージョンはメモリの使用量が少なくなりますが、64ビットバージョンは、集中的な計算を行うアプリケーションのパフォーマンスが向上します。
どのバージョンを選択すべきかわからない場合は、64ビットバージョンを使用してください。
Note:この選択が「間違っている」場合、Pythonの別のバージョンに切り替えたい場合は、Pythonをアンインストールしてから、python.orgから別のインストーラーをダウンロードして再インストールできます。
Linux用Windowsサブシステム(WSL)
Windows 10 CreatorsまたはAnniversary Updateを実行している場合、実際にはPythonをインストールするための別のオプションがあります。 これらのバージョンのWindows10には、Windows Subsystem for Linux,と呼ばれる機能が含まれており、仮想マシンのオーバーヘッドなしで、変更せずにWindowsでLinux環境を直接実行できます。
-
詳細については、Microsoft WebサイトのWindows Subsystem for Linux Documentationの記事を参照してください。
-
Windows 10でサブシステムを有効にし、Linuxディストリビューションをインストールする方法については、Windows 10 Installation Guideを参照してください。
-
WSL開発チームのメンバーの1人であるSarah CooleyがYouTubeでこのプレゼンテーションをチェックすることもできます。
選択したLinuxディストリビューションをインストールしたら、そのLinuxディストリビューションをネイティブに実行している場合と同じように、BashコンソールウィンドウからPython 3をインストールできます。 (下記参照。)
Linux
Linuxディストリビューションに既にPythonがインストールされている可能性は非常に高いですが、おそらく最新バージョンではなく、Python 3ではなくPython 2になる可能性があります。
使用しているバージョンを確認するには、ターミナルウィンドウを開いて次のコマンドを試してください。
-
python --version -
python2 --version -
python3 --version
これらのコマンドの1つ以上は、次のようにバージョンで応答する必要があります。
$ python3 --version
Python 3.6.5表示されているバージョンがPython 2.x.xまたは最新ではないバージョンのPython 3(この記事の執筆時点では3.6.5)である場合、最新バージョンをインストールする必要があります。 これを行う手順は、実行しているLinuxディストリビューションによって異なります。
Linuxで複数のPythonバージョンを管理するには、pyenvというツールを使用する方が簡単な場合が多いことに注意してください。 詳細については、記事hereを参照してください。
ウブンツ
実行するUbuntuディストリビューションのバージョンによって、Pythonのインストール手順は異なります。 次のコマンドを実行して、ローカルのUbuntuバージョンを確認できます。
$ lsb_release -a
No LSB modules are available.
Distributor ID: Ubuntu
Description: Ubuntu 16.04.4 LTS
Release: 16.04
Codename: xenialコンソール出力のReleaseの下に表示されるバージョン番号に応じて、以下の手順に従ってください。
-
Ubuntu 17.10, Ubuntu 18.04(およびそれ以降)には、デフォルトでPython3.6が付属しています。 コマンド
python3で呼び出すことができるはずです。 -
Ubuntu 16.10 and 17.04はデフォルトではPython 3.6に付属していませんが、Universeリポジトリにあります。 次のコマンドでインストールできるはずです。
$ sudo apt-get update $ sudo apt-get install python3.6次に、コマンド
python3.6を使用して呼び出すことができます。 -
Ubuntu 14.04 or 16.04を使用している場合、Python 3.6はユニバースリポジトリにないため、パーソナルパッケージアーカイブ(PPA)から取得する必要があります。 たとえば、“deadsnakes” PPAからPythonをインストールするには、次のようにします。
$ sudo add-apt-repository ppa:deadsnakes/ppa $ sudo apt-get update $ sudo apt-get install python3.6上記のように、コマンド
python3.6で呼び出します。
Linuxミント
MintとUbuntuは同じパッケージ管理システムを使用しているため、頻繁に作業が楽になります。 Ubuntu 14.04については、上記の手順に従うことができます。 “deadsnakes” PPAはMintで機能します。
Debian
Ubuntu 16.10の方法がDebianで機能することを示す情報源が見つかりましたが、Debian 9で機能させる方法を見つけることはできませんでした。 代わりに、以下にリストするようにソースからPythonを作成することになりました。
ただし、Debianの問題の1つは、通常、デフォルトでsudoコマンドがインストールされないことです。 これをインストールするには、以下のCompiling Python From Sourceの手順を実行する前に、次のことを行う必要があります。
$ su
$ apt-get install sudo
$ vi /etc/sudoersその後、sudo vimコマンド(またはお気に入りのテキストエディタ)を使用して/etc/sudoersファイルを開きます。ファイルの最後に次のテキスト行を追加し、your_usernameを実際のユーザー名に置き換えます。 :
your_username ALL=(ALL) ALLopenSUSE
zypperを取得して最新バージョンのPythonをインストールする方法を説明しているサイトがいくつか見つかりましたが、問題があるか、古くなっているようです。 私たちはそれらをうまく動作させることができなかったので、ソースからPythonを構築することに戻りました。 これを行うには、開発ツールをインストールする必要があります。これは、YaSTで(メニューを介して)またはzypperを使用して実行できます。
$ sudu zypper install -t pattern devel_C_C++この手順にはしばらく時間がかかり、154個のパッケージのインストールが含まれていましたが、完了すると、上記のCompiling Python From Sourceセクションに示すようにソースをビルドできました。
CentOS
IUS Communityは、「エンタープライズLinux」ディストリビューション用の新しいバージョンのソフトウェアを提供するという素晴らしい仕事をします(つまり、 Red Hat EnterpriseおよびCentOS)。 Python 3のインストールを支援するためにそれらの作業を使用できます。
インストールするには、最初にシステムをyum package managerで更新する必要があります。
$ sudo yum update
$ sudo yum install yum-utilsその後、CentOS IUSパッケージをインストールして、サイトの最新情報を入手できます。
$ sudo yum install https://centos7.iuscommunity.org/ius-release.rpm最後に、PythonとPipをインストールできます。
$ sudo yum install python36u
$ sudo yum install python36u-pipCentOS 7のexcellent writeupを提供してくれたJaniKarhunenに感謝します。
フェドラ
Fedoraには、デフォルトのPython公開hereとしてPython3に切り替えるためのロードマップがあります。 現在のバージョンと次のいくつかのバージョンはすべてデフォルトでPython 2を搭載していますが、Python 3がインストールされます。 ご使用のバージョンにインストールされているpython3が3.6でない場合は、次のコマンドを使用してインストールできます。
$ sudo dnf install python36Arch Linux
Arch Linuxは、Pythonのリリースについていくことに積極的です。 すでに最新バージョンを持っている可能性があります。 そうでない場合は、次のコマンドを使用できます。
$ packman -S pythonソースからPythonをコンパイルする
Linuxディストリビューションに最新バージョンのPythonがない場合や、自分で最新の最高バージョンをビルドしたい場合があります。 ソースからPythonをビルドするために必要な手順は次のとおりです。
ステップ1:ソースコードをダウンロードする
最初に、Pythonソースコードを取得する必要があります。 Python.org makes this fairly easy. Downloadsページに移動すると、Python3の最新のソースが上部に表示されます。 (レガシーPython、Python 2をつかまないようにしてください。)
バージョンを選択すると、ページの下部にFilesセクションがあります。 Gzipped source tarballを選択し、マシンにダウンロードします。 コマンドライン方式を使用する場合は、wgetを使用して現在のディレクトリに簡単にダウンロードできます。
$ wget https://www.python.org/ftp/python/3.6.5/Python-3.6.5.tgzステップ2:システムを準備する
Pythonをゼロから構築するには、いくつかのディストリビューション固有の手順があります。 各ステップの目標はすべてのディストリビューションで同じですが、apt-getを使用しない場合は、ディストリビューションに変換する必要がある場合があります。
-
このような操作を行う際に最初に行うべきステップは、開始する前にマシンのシステムパッケージを更新することです。 Debianでは、これは次のようになります。
$ sudo apt-get update $ sudo apt-get upgrade -
次に、システムにPythonのビルドに必要なツールがあることを確認します。 それらの束があり、あなたはすでにいくつかを持っているかもしれませんが、それは結構です。 それらすべてを1つのコマンドラインにリストしましたが、
sudo apt-get install -yの部分を繰り返すだけで、リストをより短いコマンドに分割できます。# For apt-based systems (like Debian, Ubuntu, and Mint) $ sudo apt-get install -y make build-essential libssl-dev zlib1g-dev libbz2-dev libreadline-dev libsqlite3-dev wget curl llvm libncurses5-dev libncursesw5-dev xz-utils tk-dev # For yum-based systems (like CentOS) $ sudo yum -y groupinstall development $ sudo yum -y install zlib-devel
ステップ3:Pythonをビルドする
-
前提条件とtarファイルを入手したら、ソースをディレクトリに展開できます。 次のコマンドは、現在のディレクトリの下に
Python-3.6.5という名前の新しいディレクトリを作成することに注意してください。$ tar xvf Python-3.6.5.tgz $ cd Python-3.6.5 -
次に、
./configureツールを実行してビルドを準備する必要があります。$ ./configure --enable-optimizations --with-ensurepip=install -
次に、
makeを使用してPythonプログラムをビルドします。-jオプションは、コンパイルを高速化するために、建物を並列ステップに分割するようにmakeに指示するだけです。 並列ビルドでも、このステップには数分かかる場合があります。$ make -j 8 -
次に、新しいバージョンのPythonをインストールします。 ここでは、notがシステムのバージョンのPythonを上書きするために、
altinstallターゲットを使用します。 Pythonを/usr/binにインストールするため、rootとして実行する必要があります。$ sudo make altinstallWarning:
makeでのみaltinstallターゲットを使用してください。installターゲットを使用すると、pythonバイナリが上書きされます。 これはクールなように思えますが、プリインストールされたバージョンのPythonに依存するシステムの大部分があります。
ステップ4:Pythonインストールの確認
最後に、新しいPythonバージョンをテストできます。
$ python3.6 -V
Python 3.6.5macOS / Mac OS X
macOSの現在のバージョン(以前は「Mac OS X」と呼ばれていました)にはPython 2のバージョンが含まれていますが、おそらく数か月前に古くなっています。 また、このチュートリアルシリーズではPython 3を使用しているため、それにアップグレードしてみましょう。
MacOSにPython3をインストールするための最良の方法は、Homebrew package managerを使用することです。 このアプローチは、The Hitchhiker’s Guide to Pythonなどのコミュニティガイドでも推奨されています。
ステップ1:Homebrewをインストールする(パート1)
開始するには、まずHomebrewをインストールします。
-
ブラウザを開き、http://brew.sh/に移動します。 ページの読み込みが完了したら、select the Homebrew bootstrap code under “Install Homebrew”。 次に、Cmd+[.kbd .key-c]#C#を押してクリップボードにコピーします。 完全なコマンドのテキストをキャプチャしたことを確認してください。そうしないと、インストールが失敗します。
-
次に、open a Terminal.app window, paste the Homebrew bootstrap code, and then hit[.kbd .key-enter]#Enter#を実行する必要があります。 これにより、Homebrewのインストールが開始されます。
-
macOSの新規インストールでこれを行うと、ポップアップアラートasking you to install Apple’s “command line developer tools”が表示される場合があります。 インストールを続行するにはこれらが必要になるため、confirm the dialog box by clicking on “Install”を入力してください。
この時点で、コマンドライン開発者ツールのインストールが完了するのを待っている可能性があります。これには数分かかります。 コーヒーやお茶をつかむ時間です!
ステップ2:Homebrewをインストールする(パート2)
コマンドライン開発者ツールのインストールが完了した後、Homebrew、Pythonのインストールを続行できます。
-
開発者ツールのインストーラーから「ソフトウェアがインストールされました」ダイアログを確認します。
-
ターミナルに戻り、[.kbd .key-enter]#Enter#を押してHomebrewのインストールを続行します。
-
Homebrewは、インストールを完了するためにパスワードの入力を求めます。 Enter your user account password and hit[.kbd .key-enter]#Enter#続行します。
-
インターネット接続に応じて、Homebrewは必要なファイルをダウンロードするのに数分かかります。 インストールが完了すると、ターミナルウィンドウのコマンドプロンプトに戻ります。
こんにちは! Homebrewパッケージマネージャーが設定されたので、システムへのPython 3のインストールを続けましょう。
ステップ3:Pythonをインストールする
Homebrewのインストールが完了すると、return to your terminal and run the following command:
$ brew install python3Note:このコマンドをコピーするときは、先頭に$文字を含めないでください。 これは、これがコンソールコマンドであることを示す単なる指標です。
これにより、最新バージョンのPythonがダウンロードおよびインストールされます。 Homebrewbrew installコマンドが終了したら、Python3をシステムにインストールする必要があります。
ターミナルからPythonにアクセスできるかどうかをテストすることで、すべてが正しく行われたことを確認できます。
-
Terminal.appを起動してターミナルを開きます。
-
pip3と入力し、[.kbd .key-enter]#Enter#を押します。 -
Pythonの「Pip」パッケージマネージャーのヘルプテキストが表示されます。
pip3を実行しているときにエラーメッセージが表示された場合は、Pythonのインストール手順をもう一度実行して、Pythonのインストールが機能していることを確認してください。
すべてがうまくいき、コマンドプロンプトウィンドウにPipからの出力が表示されたと仮定します...おめでとうございます! Pythonをシステムにインストールしたので、このチュートリアルの次のセクションに進む準備が整いました。
iOS(iPhone / iPad)
iOS用のPythonista appは、iPhoneまたはiPadで実行できる本格的なPython開発環境です。 基本的には、Pythonエディター、ドキュメント、およびインタープリターを1つのアプリに統合したものです。
Pythonistaは驚くほど使いやすいです。 ラップトップなしで立ち往生していて、外出先でPythonのスキルを習得したい場合に最適なツールです。 完全なPython 3標準ライブラリが付属し、オフラインで閲覧できる完全なドキュメントも含まれています。
Pythonistaをインストールしてセットアップするには、download it from the iOS app storeにする必要があります。
Android(携帯電話とタブレット)
Androidタブレットまたは携帯電話をお持ちで、外出先でPythonを練習したい場合は、いくつかのオプションがあります。 Python 3.6を最も確実にサポートしていることがわかったのはPydroid 3です。
Pydroid 3には、REPLセッションに使用できるインタープリターがあり、Pythonコードの編集、保存、実行も可能です。
download and install Pydroid 3 from the Google Play storeできます。 無料版と、コード予測とコード分析をサポートする有料のプレミアム版があります。
オンラインPythonインタープリター
Pythonをマシンにインストールせずにこのチュートリアルの例を試してみたい場合は、Pythonインタープリターとオンラインでやり取りできるいくつかのWebサイトがあります。
-
Python.org Online Console: www.python.org/shell
-
Pythonフィドル:pythonfiddle.com
-
Repl.it: repl.it
-
装身具:trinket.io
-
Python Anywhere:www.pythonanywhere.com
これらのクラウドベースのPythonインタープリターは、このチュートリアルのより複雑な例を実行できない場合がありますが、ほとんどの単純なものを実行するには十分であり、開始するのに適した方法です。 これらのサイトの使用に関する詳細については、次のセクションで説明します。
結論
このセクションでは、Python 3インタープリターにアクセスするために必要な情報を提供しました。 これで、次のセクションに進み、Pythonとの対話を開始する準備ができました。