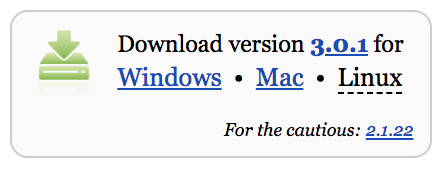Thonny: l'éditeur Python adapté aux débutants
Êtes-vous un débutant en Python à la recherche d'un outil pouvant soutenir votre apprentissage? Cet article est pour toi! Chaque programmeur a besoin d'un endroit pour écrire son code. Cet article abordera un outil génial appelé Thonny qui vous permettra de commencer à travailler avec Python dans un environnement convivial pour les débutants.
Dans cet article, vous apprendrez:
-
Comment installer Thonny sur votre ordinateur
-
Comment naviguer dans l'interface utilisateur de Thonny pour utiliser ses fonctionnalités intégrées
-
Comment utiliser Thonny pour écrire et exécuter votre code
-
Comment utiliser Thonny pour déboguer votre code
À la fin de cet article, vous serez à l'aise avec le flux de travail de développement dans Thonny et prêt à l'utiliser pour votre apprentissage Python.
Alors qu'est-ce que Thonny? Grande question!
Thonny est un environnement de développement intégré (IDE) Python gratuit spécialement conçu pour le débutant Pythonista. Plus précisément, il dispose d'un débogueur intégré qui peut vous aider lorsque vous rencontrez des bugs désagréables, et il offre la possibilité de faire un pas dans l'évaluation des expressions, entre autres fonctionnalités vraiment géniales.
Free Sample Chapter:Download a free sample chapter from the Real Python course et acquérir des compétences pratiques en programmation Python.
Installer Thonny
Cet article suppose que Python 3 est installé sur votre ordinateur. Sinon, veuillez revoirPython 3 Installation & Setup.
Téléchargement Web
Le téléchargement Web est accessible via un navigateur Web en visitant lesThonny website. Une fois sur la page, vous verrez une boîte gris clair dans le coin supérieur droit comme ceci:
Une fois que vous avez trouvé la case grise, cliquez sur le lien approprié pour votre système d'exploitation. Ce didacticiel suppose que vous avez téléchargé la version 3.0.1.
Téléchargement en ligne de commande
Vous pouvez également installer Thonny via la ligne de commande de votre système. Sous Windows, vous pouvez le faire en démarrant un programme appeléCommand Prompt, tandis que sous macOS et Linux, vous démarrez un programme appeléTerminal. Une fois que vous avez fait cela, entrez la commande suivante:
$ pip install thonnyL'interface utilisateur
Assurons-nous de bien comprendre ce que Thonny a à offrir. Considérez Thonny comme la salle de travail dans laquelle vous allez créer des projets Python incroyables. Votre atelier contient une boîte à outils contenant de nombreux outils qui vous permettront d'être une rock star Pythonista. Dans cette section, vous découvrirez chacune des fonctionnalités de l'interface utilisateur qui vous aideront à utiliser chacun des outils de votre boîte à outils Thonny.
L'éditeur de code et le shell
Maintenant que Thonny est installé, ouvrez l'application. Vous devriez voir une fenêtre avec plusieurs icônes en haut et deux zones blanches:
Remarquez les deux sections principales de la fenêtre. La section supérieure est votre éditeur de code, où vous écrirez tout votre code. La moitié inférieure est votre Shell, où vous verrez les sorties de votre code.
Les icônes
En haut, vous verrez plusieurs icônes. Voyons ce que chacun fait. Vous verrez une image des icônes ci-dessous, avec une lettre au-dessus de chacune. Nous utiliserons ces lettres pour parler de chacune des icônes:
En suivant notre chemin de gauche à droite, voici une description de chacune des icônes de l'image.
A: L'icône de papier vous permet de créer un nouveau fichier. En général, en Python, vous souhaitez séparer vos programmes dans des fichiers distincts. Vous utiliserez ce bouton plus tard dans le didacticiel pour créer votre premier programme dans Thonny!
B: L'icône de dossier ouvert vous permet d'ouvrir un fichier qui existe déjà sur votre ordinateur. Cela peut être utile si vous revenez à un programme sur lequel vous avez travaillé précédemment.
C: L'icône de la disquette vous permet d'enregistrer votre code. Appuyez tôt et souvent. Vous l'utiliserez plus tard pour enregistrer votre premier programme Thonny Python.
D: L'icône de lecture vous permet d'exécuter votre code. N'oubliez pas que le code que vous écrivez est destiné à être exécuté. L'exécution de votre code signifie que vous dites à Python: "Faites ce que je vous ai dit de faire!" (En d'autres termes, "Lisez mon code et exécutez ce que j'ai écrit.")
E: L'icône de bogue vous permet de déboguer votre code. Il est inévitable que vous rencontriez des bogues lorsque vous écrivez du code. Un bug est un autre mot pour désigner un problème. Les bogues peuvent prendre de nombreuses formes, apparaissant parfois lorsque vous utilisez une syntaxe inappropriée et parfois lorsque votre logique est incorrecte.
Le bouton de bogue de Thonny est généralement utilisé pour repérer et enquêter sur les bogues. Vous y travaillerez plus tard dans le didacticiel. Soit dit en passant, si vous vous demandez pourquoi on les appelle des bugs, il y a aussi un amusantstory of how it came about!
F-H: Les icônes fléchées vous permettent d'exécuter vos programmes étape par étape. Cela peut être très utile lorsque vous déboguez ou, en d'autres termes, essayez de trouver ces bogues désagréables dans votre code. Ces icônes sont utilisées après avoir appuyé sur l'icône de bogue. Vous remarquerez que lorsque vous appuyez sur chaque flèche, une barre jaune surlignée indiquera quelle ligne ou section Python évalue actuellement:
-
La flècheF indique à Python de faire un grand pas, c'est-à-dire de passer à la ligne ou au bloc de code suivant.
-
La flècheG indique à Python de faire un petit pas, ce qui signifie plonger profondément dans chaque composant d'une expression.
-
La flècheH indique à Python de quitter le débogueur.
I: L'icône de reprise vous permet de revenir en mode lecture à partir du mode débogage. Cela est utile dans le cas où vous ne souhaitez plus parcourir pas à pas le code et que votre programme doit à la fin se terminer.
J: L'icône d'arrêt vous permet d'arrêter d'exécuter votre code. Cela peut être particulièrement utile si, disons, votre code exécute un programme qui ouvre une nouvelle fenêtre et que vous souhaitez arrêter ce programme. Vous utiliserez l'icône d'arrêt plus loin dans le didacticiel.
Essayons!
Préparez-vous à écrire votre premier programme Python officiel à Thonny:
-
Entrez le code suivant dans l'éditeur de code:
print("Hello World") -
Cliquez sur le bouton de lecture pour exécuter votre programme.
-
Voir la sortie dans la fenêtre Shell.
-
Cliquez à nouveau sur le bouton de lecture pour voir qu'il dit bonjour une fois de plus.
Toutes nos félicitations! Vous avez maintenant terminé votre premier programme à Thonny! Vous devriez voirHello world! imprimé à l'intérieur du Shell, également connu sous le nom de console. C'est parce que votre programme a dit à Python d'imprimer cette phrase, et la console est l'endroit où vous voyez le résultat de cette exécution.
Autres fonctionnalités de l'interface utilisateur
Pour voir plus des autres fonctionnalités que Thonny a à offrir, accédez à la barre de menu et sélectionnez le menu déroulantView. Vous devriez voir queShell a une coche à côté de lui, c'est pourquoi vous voyez la section Shell dans la fenêtre d'application de Thonny:
Explorons quelques-unes des autres offres, en particulier celles qui seront utiles à un débutant Pythonista:
-
Help: Vous sélectionnerez la vueHelp si vous souhaitez plus d'informations sur l'utilisation de Thonny. Actuellement, cette section propose plus de lecture sur les sujets suivants:Running Programs Step-wise, comment installer3rd Party Packages ouusing Scientific Python Packages.
-
Variables: Cette fonctionnalité peut être très utile. Une variable en Python est une valeur que vous définissez dans le code. Les variables peuvent être des nombres, des chaînes ou d'autres structures de données complexes. Cette section vous permet de voir les valeurs attribuées à tous lesvariables de votre programme.
-
Assistant: L'assistant est là pour vous donner des conseils utiles lorsque vous appuyez sur des exceptions ou d'autres types d'erreurs.
Les autres fonctionnalités deviendront utiles à mesure que vous développerez vos compétences. Découvrez-les une fois que vous serez plus à l'aise avec Thonny!
L'éditeur de code
Maintenant que vous comprenez l'interface utilisateur, utilisons Thonny pour écrire un autre petit programme. Dans cette section, vous allez parcourir les fonctionnalités de Thonny qui vous aideront à vous guider dans votre flux de travail de développement.
Écrire du code
Dans l'éditeur de code (partie supérieure de l'interface utilisateur), ajoutez la fonction suivante:
def factorial(num):
if num == 1:
return 1
else:
return num * factorial(num - 1)
print(factorial(3))Sauvegardez votre code
Avant de poursuivre, enregistrons votre programme. La dernière fois, vous avez été invité à le faire après avoir appuyé sur le bouton de lecture. Vous pouvez également le faire en cliquant sur l'icône de disquette bleue ou en allant dans la barre de menus et en sélectionnantFile>Save. Appelons le programmefactorial.py.
Exécutez votre code
Pour exécuter votre code, recherchez et appuyez sur l'icône de lecture. Le résultat devrait ressembler à ceci:
Déboguez votre code
Pour vraiment comprendre ce que fait cette fonction, essayez la fonction d'étape. Faites quelques grandes et petites étapes dans la fonction pour voir ce qui se passe. N'oubliez pas que vous pouvez le faire en appuyant sur les icônes fléchées:
Comme vous pouvez le voir, les étapes montreront comment l'ordinateur évalue chaque partie du code. Chaque fenêtre contextuelle est comme un morceau de papier à gratter que l'ordinateur utilise pour calculer chaque partie du code. Sans cette fonctionnalité impressionnante, cela aurait pu être difficile à conceptualiser, mais maintenant vous l'avez!
Arrêtez d'exécuter votre code
Jusqu'à présent, il n'a pas été nécessaire d'appuyer sur l'icône d'arrêt de ce programme, en particulier parce qu'il se ferme dès qu'il a exécutéprint(). Essayez d'augmenter le nombre passé à la fonction factorielle à100:
def factorial(num):
if num == 1:
return 1
else:
return num * factorial(num - 1)
print(factorial(100))Parcourez ensuite la fonction. Après un certain temps, vous remarquerez que vous cliquerez longtemps pour atteindre la fin. C'est le bon moment pour utiliser le bouton d'arrêt. Le bouton d'arrêt peut être très utile pour arrêter un programme qui s'exécute en continu intentionnellement ou non.
Rechercher des erreurs de syntaxe dans votre code
Maintenant que vous avez un programme simple qui fonctionne, cassons-le! En créant intentionnellement une erreur dans votre programme factoriel, vous pourrez voir comment Thonny gère ces types de problèmes.
Nous allons créer ce qu'on appelle unsyntax error. Une erreur de syntaxe est une erreur qui indique que votre code est syntaxiquement incorrect. En d'autres termes, votre code ne suit pas la bonne façon d'écrire Python. Lorsque Python remarque l'erreur, il affiche une erreur de syntaxe pour se plaindre de votre code non valide.
Au-dessus de l'instruction d'impression, ajoutons une autre instruction d'impression indiquantprint("The factorial of 100 is:"). Maintenant, allons-y et créons des erreurs de syntaxe. Dans la première instruction d'impression, supprimez le deuxième guillemet et dans l'autre, supprimez la deuxième parenthèse.
En faisant cela, vous devriez voir que Thonny mettra en évidence vosSyntaxErrors. Les citations manquantes sont surlignées en vert et les parenthèses manquantes sont en gris:
Pour les débutants, il s'agit d'une excellente ressource qui vous permettra de repérer les fautes de frappe pendant que vous écrivez. Certaines des erreurs les plus courantes et frustrantes lorsque vous démarrez la programmation sont des guillemets manquants et des parenthèses incompatibles.
Si vous avez activé votreAssistant View, vous remarquerez également qu'il vous donnera un message utile pour vous guider dans la bonne direction lors du débogage:
À mesure que vous vous familiarisez avec Thonny, l'Assistant peut être un outil utile pour vous aider à vous décoller!
Le gestionnaire de packages
Alors que vous continuez à apprendre Python, il peut être très utile de télécharger un package Python à utiliser dans votre code. Cela vous permet d'utiliser du code que quelqu'un d'autre a écrit dans votre programme.
Prenons un exemple où vous souhaitez effectuer des calculs dans votre code. Au lieu d'écrire votre propre calculatrice, vous pouvez utiliser unthird-party package appelésimplecalculator. Pour ce faire, vous utiliserez le gestionnaire de packages de Thonny.
Le gestionnaire de packages vous permettra d'installer des packages que vous devrez utiliser avec votre programme. Plus précisément, il vous permet d'ajouter plus d'outils à votre boîte à outils. Thonny a l'avantage intégré de gérer tout conflit avec d'autres interprètes Python.
Pour accéder au gestionnaire de paquets, allez dans la barre de menu et sélectionnezTools>Manage Packages… Cela devrait ouvrir une nouvelle fenêtre avec un champ de recherche. Tapezsimplecalculator dans ce champ et cliquez sur le boutonSearch.
La sortie devrait ressembler à ceci:
Allez-y et cliquez surInstall pour installer ce package. Vous verrez une petite fenêtre pop-up montrant les journaux du système pendant qu'il installe le package. Une fois terminé, vous êtes prêt à utilisersimplecalculator dans votre code!
Dans la section suivante, vous utiliserez le packagesimplecalculator avec certaines des autres compétences que vous avez acquises dans ce didacticiel pour créer un programme de calcul simple.
Vérifie ta compréhension
Vous avez tant appris sur Thonny jusqu'à présent! Voici ce que vous avez appris:
-
Où écrire votre code
-
Comment enregistrer votre code
-
Comment exécuter votre code
-
Comment arrêter l'exécution de votre code
-
Où voir votre code s'exécuter
-
Comment repérer
SyntaxErrors -
Comment installer des packages tiers
Vérifions votre compréhension de ces concepts.
Maintenant quesimplecalculator est installé, créons un programme simple qui utilisera ce package. Vous utiliserez également cette opportunité pour vérifier que vous comprenez certaines des fonctionnalités d'interface utilisateur et de développement que vous avez apprises jusqu'à présent dans le didacticiel.
Partie 1: créer un fichier, ajouter du code et comprendre le code
Dans la partie 1, vous allez créer un fichier et y ajouter du code! Faites de votre mieux pour essayer de creuser ce que le code fait réellement. Si vous êtes bloqué, consultez la fenêtreTake a Deeper Look. Commençons:
-
Démarrez un nouveau fichier.
-
Ajoutez le code suivant dans votre éditeur de code Thonny:
1 from calculator.simple import SimpleCalculator
2
3 my_calculator = SimpleCalculator()
4 my_calculator.run('2 * 2')
5 print(my_calculator.lcd)Ce code imprimera le résultat de2 * 2 sur le Thonny Shell dans l'interface utilisateur principale. Pour comprendre ce que fait chaque partie du code, consultez la sectionTake a Deeper Look ci-dessous.
Génial! Maintenant que vous savez exactement ce que fait votre code de calculatrice, passons à l'exécution de ce code!
Partie 2: enregistrer le fichier, afficher les variables et exécuter votre code
Il est maintenant temps d'enregistrer et d'exécuter votre code. Dans cette section, vous utiliserez deux des icônes que nous avons examinées précédemment:
-
Enregistrez votre nouveau fichier sous
calculations.py. -
Ouvrez la fenêtreVariables et notez les deux variables répertoriées. Vous devriez voir
SimpleCalculatoretmy_calculator. Cette section vous donne également un aperçu de la valeur vers laquelle pointe chaque variable. -
Exécutez votre code! Vous devriez voir
4.0dans la sortie:
Bon travail! Ensuite, vous découvrirez comment le débogueur de Thonny peut vous aider à mieux comprendre ce code.
Autres fonctionnalités pour débutants
À mesure que vous vous familiariserez avec Thonny, les fonctionnalités de cette section vous seront très utiles.
Débogage
En utilisant votre scriptcalculations.py, vous allez utiliser le débogueur pour enquêter sur ce qui se passe. Mettez à jour votre code danscalculations.py comme suit:
from calculator.simple import SimpleCalculator
def create_add_string(x, y):
'''Returns a string containing an addition expression.'''
return 'x + y'
my_calculator = SimpleCalculator()
my_calculator.run(create_add_string(2, 2))
print(my_calculator.lcd)Appuyez sur l'icône d'enregistrement pour enregistrer cette version.
Vous remarquerez que le code a une nouvelle fonction appeléecreate_add_string(). Si vous n'êtes pas familier avec les fonctions Python, apprenez-en plus dansthis awesome Real Python course!
Lorsque vous inspectez la fonction, vous pouvez remarquer pourquoi ce script ne fonctionnera pas comme prévu. Sinon, ça va! Thonny va vous aider à voir exactement ce qui se passe et à éliminer ce bug! Allez-y, exécutez votre programme et voyez ce qui se passe. La sortie Shell doit être la suivante:
>>> %Run calculations.py
0Oh non! Vous pouvez maintenant voir qu'il y a un bug dans votre programme. La réponse devrait être 4! Ensuite, vous utiliserez le débogueur de Thonny pour trouver le bogue.
Essayons!
Maintenant que nous avons un bogue dans notre programme, c'est une excellente occasion d'utiliser les fonctionnalités de débogage de Thonny:
-
Cliquez sur l'icône de bogue en haut de la fenêtre. Cela entre en mode débogueur.
-
Vous devriez voir les instructions d'importation mises en évidence. Cliquez sur l'icône représentant une petite flèche, la flèche jaune au milieu. Continuez à appuyer dessus pour voir comment fonctionne le débogueur. Vous devriez remarquer qu'il met en évidence chaque étape que Python prend pour évaluer votre programme. Une fois qu'il atteint
create_add_string(), vous devriez voir une nouvelle fenêtre apparaître. -
Examinez attentivement la fenêtre contextuelle. Vous devriez voir qu'il affiche les valeurs de x et y. Continuez à appuyer sur la petite icône de l'étape jusqu'à ce que vous voyiez la valeur que Python retournera à votre programme. Il sera enfermé dans une boîte bleu clair:
 Oh non! Voilà le bug! Il semble que Python retournera une chaîne contenant les lettres
Oh non! Voilà le bug! Il semble que Python retournera une chaîne contenant les lettresxety(signifiant'x + y'et non une chaîne contenant les valeurs de ces variables, comme'2 + 2', ce qui la calculatrice attend.) Chaque fois que vous voyez une boîte bleu clair, vous pouvez considérer cela comme Python remplaçant les sous-expressions par leurs valeurs, étape par étape. La fenêtre contextuelle peut être considérée comme un morceau de papier à gratter que Python utilise pour comprendre ces valeurs. Continuez à parcourir le programme pour voir comment ce bogue entraîne un calcul de0. -
Le bug ici a à voir avec le formatage des chaînes. Si vous n'êtes pas familier avec le formatage des chaînes, consultez cet article surPython String Formatting Best Practices. À l'intérieur de
create_add_string(),the f-string formatting method doit être utilisé. Mettez à jour cette fonction comme suit:def create_add_string(x, y): '''Returns a string containing an addition expression.''' return f'{x} + {y}' -
Exécutez à nouveau votre programme. Vous devriez voir la sortie suivante:
>>> %Run calculations.py 4.0
Succès! Vous venez de montrer comment le débogueur pas à pas peut vous aider à trouver un problème dans votre code! Ensuite, vous découvrirez d'autres fonctionnalités amusantes de Thonny.
Mise en évidence de la portée variable
Thonny propose une mise en évidence des variables pour vous rappeler que le même nom ne signifie pas toujours la même variable. Pour que cette fonctionnalité fonctionne, dans la barre de menus, accédez àThonny>Preferences et assurez-vous queHighlight matching names est coché.
Notez dans l'extrait de code ci-dessous, quecreate_add_string() a maintenant une nouvelle variable appeléemy_calculator, bien que ce ne soit pas la même chose que lesmy_calculator aux lignes 10 et 11. Vous devriez pouvoir le dire car Thonny met en évidence les variables qui font référence à la même chose. Cemy_calculator à l'intérieur de la fonction n'existe que dans le cadre de cette fonction, c'est pourquoi il n'est pas mis en surbrillance lorsque le curseur est sur l'autre variablemy_calculator à la ligne 10:
Cette fonctionnalité peut vraiment vous aider à éviter les fautes de frappe et à comprendre la portée de vos variables.
Achèvement du code
Thonny propose également la complétion de code pour les API. Remarquez dans l'instantané ci-dessous comment appuyer sur la touche[.kbd .key-tab]#Tab # montre les méthodes disponibles à partir de la bibliothèquerandom:
Cela peut être très utile lorsque vous travaillez avec des bibliothèques et que vous ne souhaitez pas consulter la documentation pour trouver une méthode ou un nom d'attribut.
Travailler sur un projet préexistant
Maintenant que vous avez appris les fonctionnalités de base de Thonny, voyons comment vous pouvez l'utiliser pour travailler sur un projet préexistant.
Trouver un fichier sur votre ordinateur
Ouvrir un fichier sur votre ordinateur est aussi simple que d'accéder à la barre de menus, de sélectionnerFile>Open et d'utiliser votre navigateur pour accéder au fichier. Vous pouvez également utiliser l'icône de dossier ouvert en haut de l'écran pour le faire.
Si vous avez un fichierrequirements.txt etpip installé localement, vous pouvez lespip install depuis le shell du système Thonny. Si vous n’avez pas installé pip, souvenez-vous que vous pouvez utiliser lesPackage Manager pour l’installer:
$ pip install -r requirements.txtTravailler sur un projet depuis Github
Maintenant que vous êtes un expert Thonny, vous pouvez l'utiliser pour travailler sur les exercices deReal Python Course 1: Introduction to Python:
-
Accédez au référentiel GitHubReal Python appelébook1-exercises.
-
Cliquez sur le bouton vert intituléClone or download et sélectionnezDownload Zip.
-
Cliquez sur l'icône du dossier d'ouverture pour naviguer et trouver les fichiers téléchargés. Vous devriez trouver un dossier appelé
book1-exercises1. -
Ouvrez l'un des fichiers et commencez à travailler!
C'est utile car il y a des tonnes de projets sympas disponibles sur GitHub!
Conclusion
Travail génial pour passer à travers ce tutoriel sur Thonny!
Vous pouvez maintenant commencer à utiliser Thonny pour écrire, déboguer et exécuter du code Python! Si vous aimez Thonny, vous aimerez peut-être aussi certains des autres IDE que nous avons répertoriés dansPython IDEs and Code Editors (Guide).
Thonny est activement maintenu et de nouvelles fonctionnalités sont ajoutées tout le temps. Il y a plusieurs nouvelles fonctionnalités impressionnantes actuellement en version bêta qui peuvent être trouvées sur lesThonny Blog. Le développement principal de Thonny a lieu auInstitute of Computer Science desUniversity of Tartu, en Estonie, ainsi que par des contributeurs du monde entier.