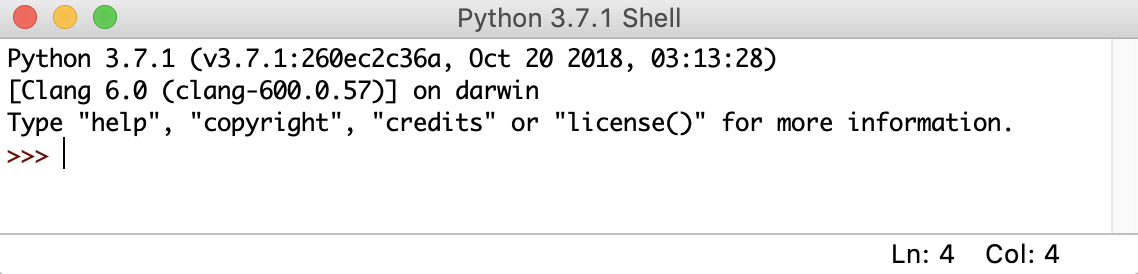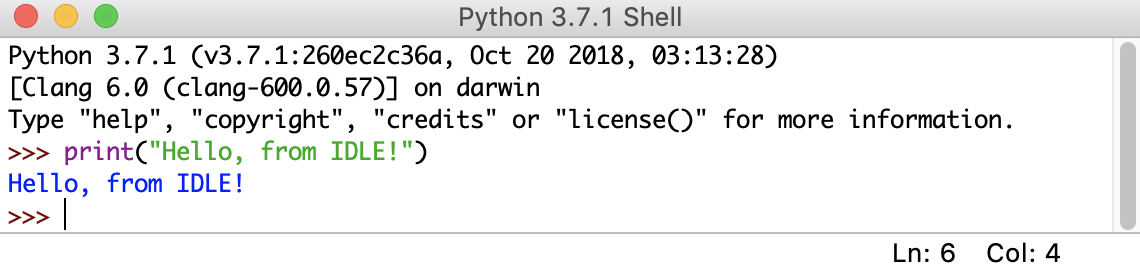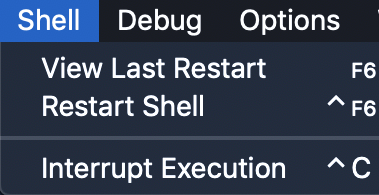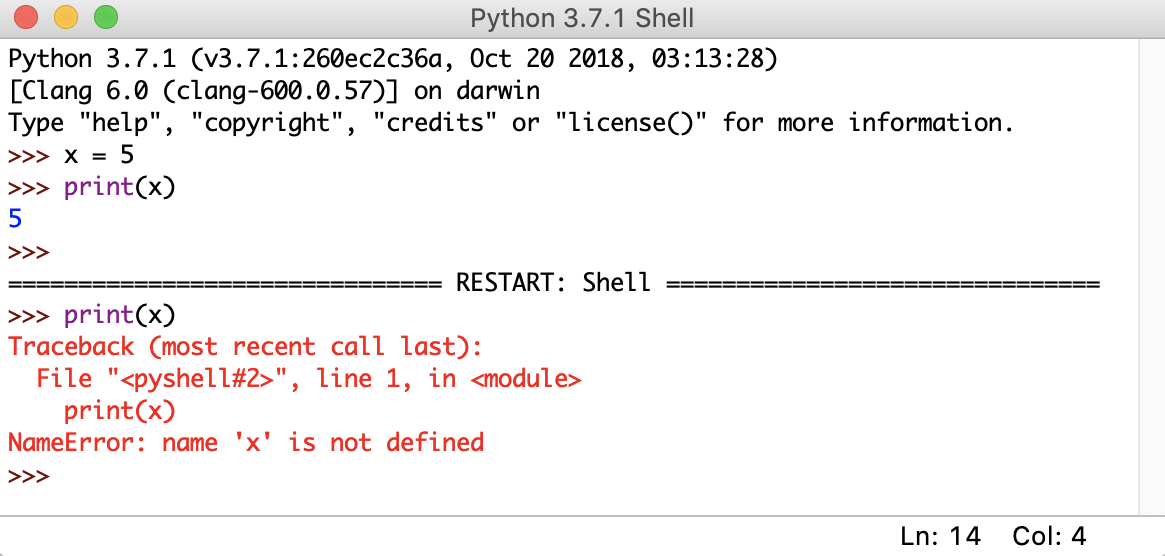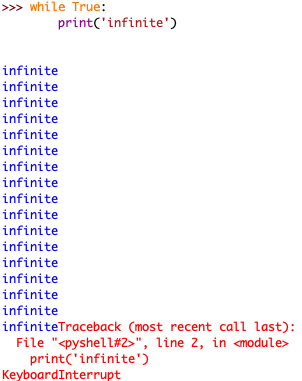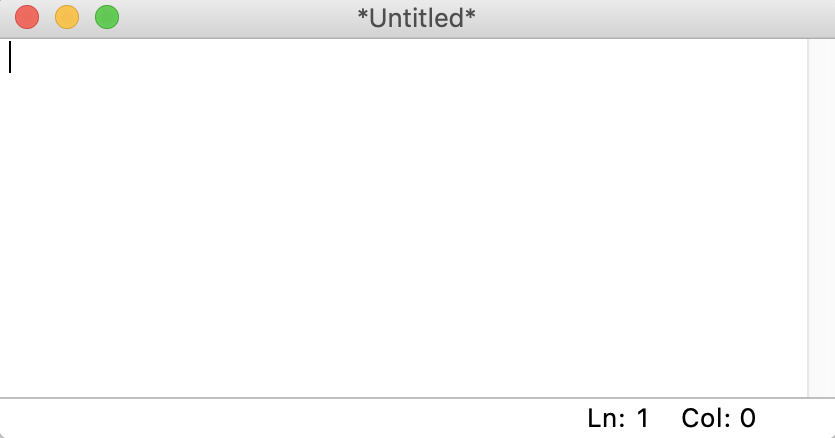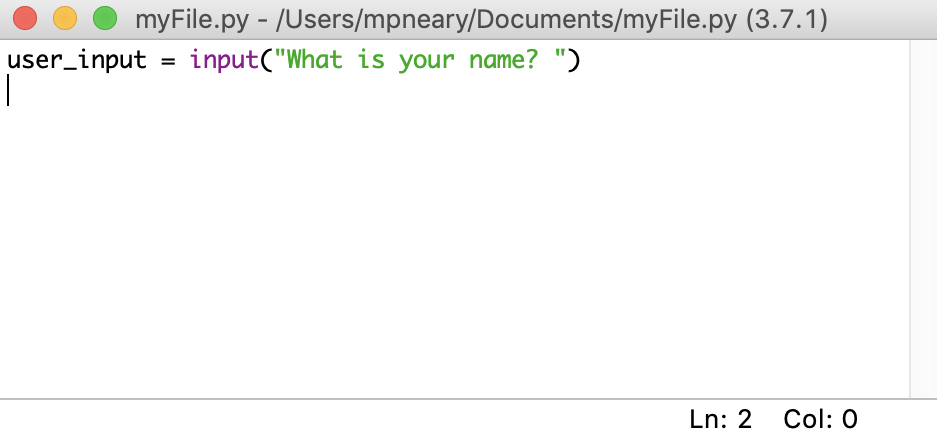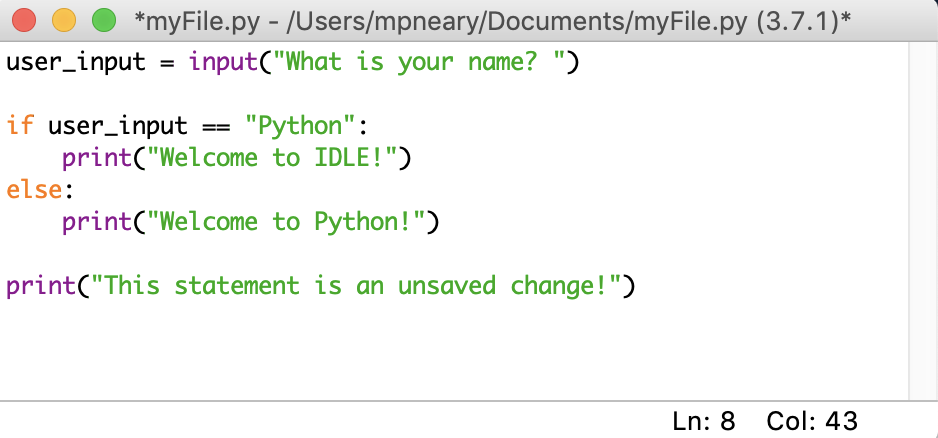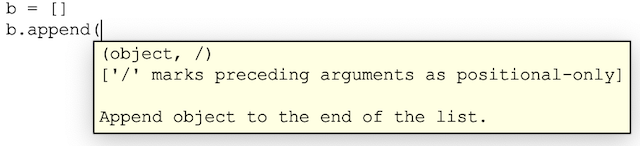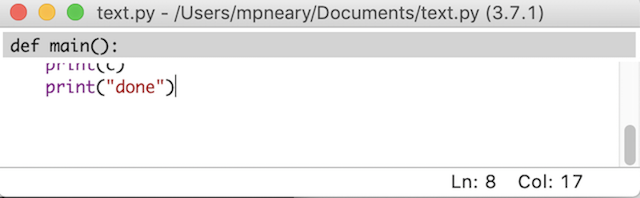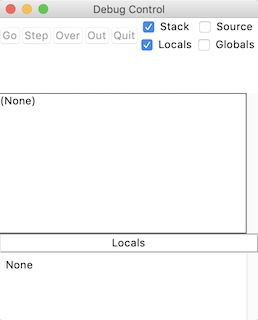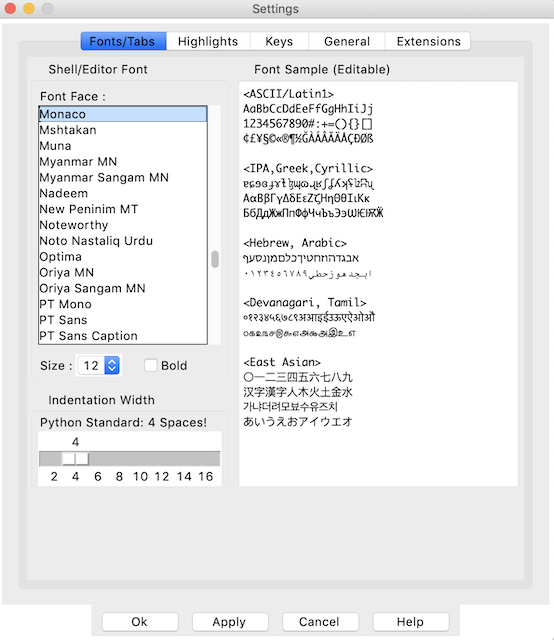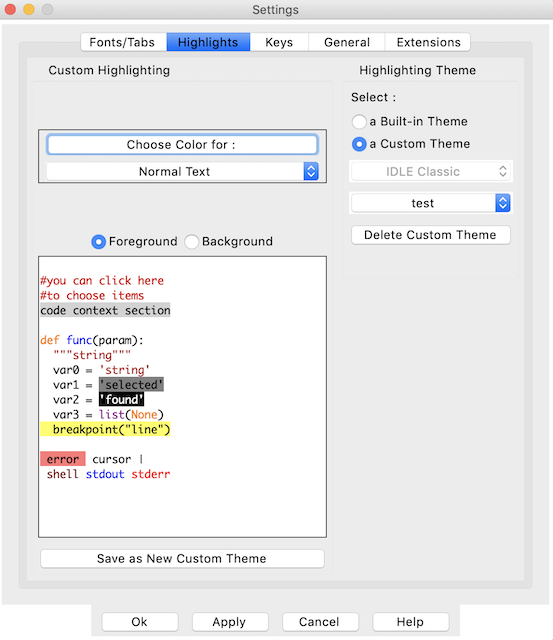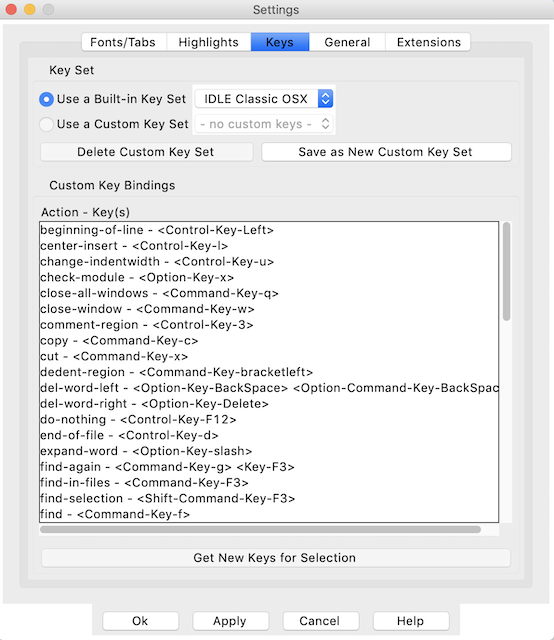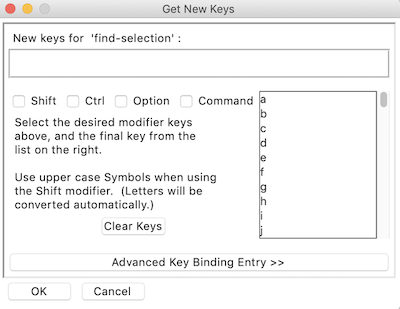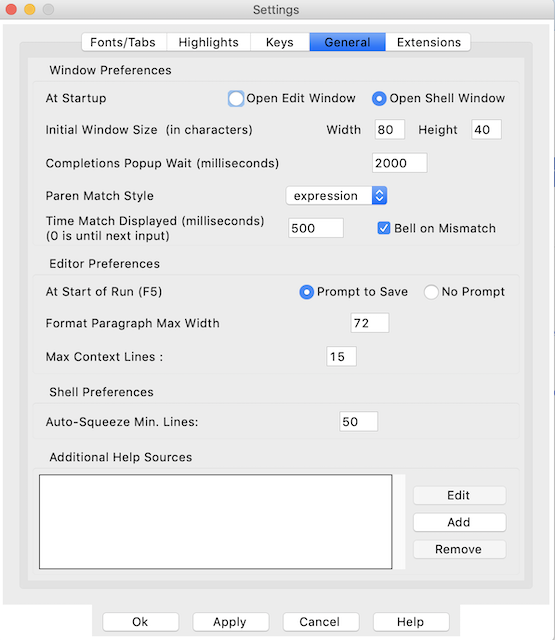Premiers pas avec Python IDLE
Si vous avez récemment téléchargé Python sur votre ordinateur, vous avez peut-être remarqué un nouveau programme sur votre machine appeléIDLE. Vous vous demandez peut-être: «Que fait ce programme sur mon ordinateur? Je n'ai pas téléchargé ça! " Bien que vous n'ayez peut-être pas téléchargé ce programme par vous-même, IDLE est fourni avec chaque installation Python. Il est là pour vous aider à démarrer avec la langue dès la sortie de la boîte. Dans ce didacticiel, vous apprendrez à travailler en Python IDLE et quelques astuces intéressantes que vous pouvez utiliser lors de votre voyage Python!
Dans ce didacticiel, vous apprendrez:
-
Qu'est-ce que Python IDLE
-
Comment interagir avec Python directement en utilisant IDLE
-
Comment éditer, exécuter et déboguer des fichiers Python avec IDLE
-
Comment personnaliser Python IDLE à votre convenance
Free Bonus:Click here to get a Python Cheat Sheet et apprenez les bases de Python 3, comme travailler avec des types de données, des dictionnaires, des listes et des fonctions Python.
Qu'est-ce que Python IDLE?
Chaque installation Python est livrée avec unIntegrated Development and Learning Environment, que vous verrez raccourci en IDLE ou même IDE. Il s'agit d'une classe d'applications qui vous aident à écrire du code plus efficacement. Bien que vous ayez le choix entre de nombreuxIDEs, Python IDLE est très simple, ce qui en fait l'outil parfait pour un programmeur débutant.
Python IDLE est inclus dans les installations Python sur Windows et Mac. Si vous êtes un utilisateur Linux, vous devriez pouvoir trouver et télécharger Python IDLE à l'aide de votre gestionnaire de packages. Une fois que vous l'avez installé, vous pouvez ensuite utiliser Python IDLE comme interprète interactif ou comme éditeur de fichiers.
Un interprète interactif
Le meilleur endroit pour expérimenter le code Python est dans lesinteractive interpreter, autrement appelésshell. Le shell est unRead-Eval-Print Loop (REPL) basique. Il lit une instruction Python, évalue le résultat de cette instruction, puis imprime le résultat à l'écran. Ensuite, il revient en boucle pour lire la déclaration suivante.
Le shell Python est un excellent endroit pour expérimenter avec de petits extraits de code. Vous pouvez y accéder via le terminal ou l'application de ligne de commande sur votre machine. Vous pouvez simplifier votre flux de travail avec Python IDLE, qui démarrera immédiatement un shell Python lorsque vous l'ouvrirez.
Un éditeur de fichiers
Chaque programmeur doit pouvoir éditer et enregistrer des fichiers texte. Les programmes Python sont des fichiers avec l'extension.py qui contiennent des lignes de code Python. Python IDLE vous donne la possibilité de créer et d'éditer ces fichiers en toute simplicité.
Python IDLE fournit également plusieurs fonctionnalités utiles que vous verrez dans les IDE professionnels, comme la mise en évidence de la syntaxe de base, la complétion de code et l'indentation automatique. Les IDE professionnels sont des logiciels plus robustes et ont une courbe d'apprentissage abrupte. Si vous commencez tout juste votre parcours de programmation Python, alors Python IDLE est une excellente alternative!
Comment utiliser le shell IDLE Python
Le shell est le mode de fonctionnement par défaut pour Python IDLE. Lorsque vous cliquez sur l'icône pour ouvrir le programme, le shell est la première chose que vous voyez:
Il s'agit d'une fenêtre d'interpréteur Python vierge. Vous pouvez l'utiliser pour commencer à interagir avec Python immédiatement. Vous pouvez le tester avec une courte ligne de code:
Ici, vous avez utiliséprint() pour afficher la chaîne"Hello, from IDLE!" sur votre écran. C'est le moyen le plus simple d'interagir avec Python IDLE. Vous tapez les commandes une à la fois et Python répond avec le résultat de chaque commande.
Ensuite, jetez un œil à la barre de menus. Vous verrez quelques options pour utiliser le shell:
Vous pouvez redémarrer le shell à partir de ce menu. Si vous sélectionnez cette option, vous effacerez l’état du shell. Il agira comme si vous aviez démarré une nouvelle instance de Python IDLE. Le shell oubliera tout de son état précédent:
Dans l'image ci-dessus, vous déclarez d'abord une variable,x = 5. Lorsque vous appelezprint(x), le shell affiche la sortie correcte, qui est le nombre5. Cependant, lorsque vous redémarrez le shell et essayez à nouveau d'appelerprint(x), vous pouvez voir que le shell imprime untraceback. Il s'agit d'un message d'erreur indiquant que la variablex n'est pas définie. Le shell a oublié tout ce qui s'est passé avant son redémarrage.
Vous pouvez également interrompre l'exécution du shell à partir de ce menu. Cela arrêtera tout programme ou instruction en cours d'exécution dans le shell au moment de l'interruption. Jetez un œil à ce qui se passe lorsque vous envoyez une interruption clavier au shell:
Un message d'erreurKeyboardInterrupt s'affiche en texte rouge en bas de votre fenêtre. Le programme a reçu l'interruption et a cessé de s'exécuter.
Comment travailler avec des fichiers Python
Python IDLE propose un éditeur de fichiers à part entière, qui vous donne la possibilité d'écrire et d'exécuter des programmes Python à partir de ce programme. L'éditeur de fichiers intégré comprend également plusieurs fonctionnalités, telles que la complétion de code et l'indentation automatique, qui accéléreront votre flux de travail de codage. Voyons d'abord comment écrire et exécuter des programmes en Python IDLE.
Ouverture d'un fichier
Pour démarrer un nouveau fichier Python, sélectionnezFile → New File dans la barre de menus. Cela ouvrira un fichier vierge dans l'éditeur, comme ceci:
Depuis cette fenêtre, vous pouvez écrire un tout nouveau fichier Python. Vous pouvez également ouvrir un fichier Python existant en sélectionnantFile → Open… dans la barre de menus. Cela fera apparaître le navigateur de fichiers de votre système d'exploitation. Ensuite, vous pouvez trouver le fichier Python que vous souhaitez ouvrir.
Si vous souhaitez lire le code source d'un module Python, vous pouvez sélectionnerFile → Path Browser. Cela vous permettra de voir les modules que Python IDLE peut voir. Lorsque vous double-cliquez sur un, l'éditeur de fichiers s'ouvre et vous pourrez le lire.
Le contenu de cette fenêtre sera le même que les chemins qui sont retournés lorsque vous appelezsys.path. Si vous connaissez le nom d'un module spécifique que vous souhaitez afficher, vous pouvez sélectionnerFile → Module Browser et saisir le nom du module dans la case qui apparaît.
Modification d'un fichier
Une fois que vous avez ouvert un fichier en Python IDLE, vous pouvez ensuite y apporter des modifications. Lorsque vous êtes prêt à modifier un fichier, vous verrez quelque chose comme ceci:
Le contenu de votre fichier s'affiche dans la fenêtre ouverte. La barre en haut de la fenêtre contient trois informations importantes:
-
The name du fichier que vous modifiez
-
The full path dans le dossier où vous pouvez trouver ce fichier sur votre ordinateur
-
The version de Python que IDLE utilise
Dans l'image ci-dessus, vous modifiez le fichiermyFile.py, qui se trouve dans le dossierDocuments. La version Python est 3.7.1, que vous pouvez voir entre parenthèses.
Il y a également deux nombres dans le coin inférieur droit de la fenêtre:
-
Ln: indique le numéro de ligne sur lequel se trouve votre curseur.
-
Col: indique le numéro de la colonne sur laquelle se trouve votre curseur.
Il est utile de voir ces chiffres pour trouver plus rapidement les erreurs. Ils vous aident également à vous assurer que vous restez dans une certaine largeur de ligne.
Il y a quelques indices visuels dans cette fenêtre qui vous aideront à vous souvenir de sauvegarder votre travail. Si vous regardez attentivement, vous verrez que Python IDLE utilise des astérisques pour vous informer que votre fichier a des modifications non enregistrées:
Le nom de fichier affiché en haut de la fenêtre IDLE est entouré d'astérisques. Cela signifie qu'il y a des modifications non enregistrées dans votre éditeur. Vous pouvez enregistrer ces modifications avec le raccourci clavier standard de votre système, ou vous pouvez sélectionnerFile → Save dans la barre de menus. Assurez-vous que vous enregistrez votre fichier avec l'extension.py afin que la coloration syntaxique soit activée.
Exécuter un fichier
Lorsque vous souhaitez exécuter un fichier que vous avez créé dans IDLE, vous devez d'abord vous assurer qu'il est enregistré. N'oubliez pas que vous pouvez voir si votre fichier est correctement enregistré en recherchant des astérisques autour du nom de fichier en haut de la fenêtre de l'éditeur de fichiers. Mais ne vous inquiétez pas si vous oubliez! Python IDLE vous rappellera de sauvegarder chaque fois que vous essayez d'exécuter un fichier non enregistré.
Pour exécuter un fichier en IDLE, appuyez simplement sur la touche F5 de votre clavier. Vous pouvez également sélectionnerRun → Run Module dans la barre de menus. L'une ou l'autre option redémarrera l'interpréteur Python, puis exécutera le code que vous avez écrit avec un nouvel interprète. Le processus est le même que lorsque vous exécutezpython3 -i [filename] dans votre terminal.
Une fois l'exécution de votre code terminée, l'interpréteur saura tout sur votre code, y compris toutes les variables, fonctions et classes globales. Cela fait de Python IDLE un excellent endroit pour inspecter vos données en cas de problème. Si jamais vous avez besoin d'interrompre l'exécution de votre programme, vous pouvez appuyer surCtrl+[.kbd .key-c]#C # dans l'interpréteur qui exécute votre code.
Comment améliorer votre flux de travail
Maintenant que vous avez vu comment écrire, éditer et exécuter des fichiers en Python IDLE, il est temps d'accélérer votre flux de travail! L'éditeur Python IDLE propose quelques fonctionnalités que vous verrez dans la plupart des IDE professionnels pour vous aider à coder plus rapidement. Ces fonctionnalités incluent l'indentation automatique, l'achèvement du code et les conseils d'appel, ainsi que le contexte du code.
Indentation automatique
IDLE mettra automatiquement en retrait votre code lorsqu'il aura besoin de démarrer un nouveau bloc. Cela se produit généralement après avoir tapé deux points (:). Lorsque vous appuyez sur la touche Entrée après les deux-points, votre curseur se déplace automatiquement sur un certain nombre d'espaces et commence un nouveau bloc de code.
Vous pouvez configurer le nombre d'espaces que le curseur déplacera dans les paramètres, mais la valeur par défaut est les quatre espaces standard. Les développeurs de Python se sont mis d'accord sur un style standard pour du code Python bien écrit, ce qui inclut des règles sur l'indentation, les espaces blancs, etc. Ce style standard a été formalisé et est maintenant connu sous le nom dePEP 8. Pour en savoir plus, consultezHow to Write Beautiful Python Code With PEP 8.
Complétion de code et conseils d'appel
Lorsque vous écrivez du code pour un grand projet ou un problème compliqué, vous pouvez passer beaucoup de temps à taper tout le code dont vous avez besoin. Code completion vous aide à gagner du temps de frappe en essayant de terminer votre code pour vous. Python IDLE a une fonctionnalité de complétion de code de base. Il peut uniquement compléter automatiquement les noms des fonctions et des classes. Pour utiliser la saisie semi-automatique dans l'éditeur, appuyez simplement sur la touche de tabulation après une séquence de texte.
Python IDLE fournira également des conseils d'appel. Uncall tip est comme un indice pour une certaine partie de votre code pour vous aider à vous souvenir de ce dont cet élément a besoin. Après avoir tapé la parenthèse gauche pour commencer un appel de fonction, un conseil d'appel apparaîtra si vous ne tapez rien pendant quelques secondes. Par exemple, si vous ne vous souvenez pas vraiment comment ajouter à unlist, vous pouvez faire une pause après la parenthèse ouvrante pour afficher le conseil d'appel:
Le conseil d'appel s'affichera sous forme de note contextuelle, vous rappelant comment l'ajouter à une liste. Des conseils d'appel comme ceux-ci fournissent des informations utiles lorsque vous écrivez du code.
Contexte du code
La fonctionnalitécode context est une fonctionnalité intéressante de l'éditeur de fichiers Python IDLE. Il vous montrera la portée d'une fonction, d'une classe, d'une boucle ou d'une autre construction. Cela est particulièrement utile lorsque vous faites défiler un long fichier et devez garder une trace de l'endroit où vous vous trouvez lors de l'examen du code dans l'éditeur.
Pour l'activer, sélectionnezOptions → Code Context dans la barre de menus. Vous verrez une barre grise apparaître en haut de la fenêtre de l'éditeur:
Lorsque vous faites défiler votre code, lescontext qui contiennent chaque ligne de code resteront à l'intérieur de cette barre grise. Cela signifie que les fonctionsprint() que vous voyez dans l'image ci-dessus font partie d'unmain function. Lorsque vous atteignez une ligne qui sort du cadre de cette fonction, la barre disparaît.
Comment déboguer dans IDLE
Unbug est un problème inattendu dans votre programme. Ils peuvent apparaître sous de nombreuses formes, et certains sont plus difficiles à corriger que d'autres. Certains bogues sont suffisamment délicats pour que vous ne puissiez pas les détecter en lisant simplement votre programme. Heureusement, Python IDLE fournit des outils de base qui vous aideront àdebug vos programmes avec facilité!
Mode DEBUG de l'interpréteur
Si vous souhaitez exécuter votre code avec le débogueur intégré, vous devrez activer cette fonctionnalité. Pour ce faire, sélectionnezDebug → Debugger dans la barre de menus Python IDLE. Dans l'interpréteur, vous devriez voir apparaître[DEBUG ON] juste avant l'invite (>>>), ce qui signifie que l'interpréteur est prêt et en attente.
Lorsque vous exécutez votre fichier Python, la fenêtre du débogueur apparaît:
Dans cette fenêtre, vous pouvez inspecter les valeurs de vos variables locales et globales pendant l'exécution de votre code. Cela vous donne un aperçu de la façon dont vos données sont manipulées pendant l'exécution de votre code.
Vous pouvez également cliquer sur les boutons suivants pour parcourir votre code:
-
Go: Appuyez sur ce bouton pour avancer l'exécution aubreakpoint suivant. Vous en apprendrez plus à ce sujet dans la section suivante.
-
Step: Appuyez sur ce bouton pour exécuter la ligne actuelle et passer à la suivante.
-
Over: Si la ligne de code actuelle contient un appel de fonction, appuyez dessus pour l'étapeover de cette fonction. En d'autres termes, exécutez cette fonction et passez à la ligne suivante, mais ne vous arrêtez pas pendant l'exécution de la fonction (sauf s'il y a un point d'arrêt).
-
Out: Si la ligne de code actuelle est dans une fonction, appuyez dessus pour l'étapeout de cette fonction. En d'autres termes, poursuivez l'exécution de cette fonction jusqu'à ce que vous en reveniez.
Attention, car il n'y a pas de bouton inversé! Vous ne pouvez avancer que dans le temps grâce à l'exécution de votre programme.
Vous verrez également quatre cases à cocher dans la fenêtre de débogage:
-
Globals: les informations globales de votre programme
-
Locals: les informations locales de votre programme pendant l'exécution
-
Stack: les fonctions qui s'exécutent pendant l'exécution
-
Source: votre fichier dans l'éditeur IDLE
Lorsque vous en sélectionnez un, vous verrez les informations pertinentes dans votre fenêtre de débogage.
Points d'arrêt
Unbreakpoint est une ligne de code que vous avez identifiée comme un endroit où l'interpréteur doit faire une pause lors de l'exécution de votre code. Ils ne fonctionneront que lorsque le modeDEBUG est activé, alors assurez-vous de l'avoir fait en premier.
Pour définir un point d'arrêt, cliquez avec le bouton droit sur la ligne de code que vous souhaitez suspendre. Cela mettra en surbrillance la ligne de code en jaune comme indication visuelle d'un point d'arrêt défini. Vous pouvez définir autant de points d'arrêt dans votre code que vous le souhaitez. Pour annuler un point d'arrêt, cliquez à nouveau avec le bouton droit de la souris sur la même ligne et sélectionnezClear Breakpoint.
Une fois que vous avez défini vos points d'arrêt et activé le modeDEBUG, vous pouvez exécuter votre code comme vous le feriez normalement. La fenêtre du débogueur s'affiche et vous pouvez commencer à parcourir votre code manuellement.
Erreurs et exceptions
Lorsqu'une erreur vous est signalée dans l'interpréteur, Python IDLE vous permet d'accéder directement au fichier ou à la ligne incriminé dans la barre de menus. Tout ce que vous avez à faire est de mettre en évidence le numéro de ligne ou le nom de fichier indiqué avec votre curseur et de sélectionnerDebug → Go to file/line dans la barre de menus. Cela ouvrira le fichier incriminé et vous amènera à la ligne contenant l'erreur. Cette fonction fonctionne indépendamment du fait que le modeDEBUG soit activé ou non.
Python IDLE fournit également un outil appeléstack viewer. Vous pouvez y accéder sous l'optionDebug dans la barre de menu. Cet outil vous montrera letraceback d'une erreur tel qu'il apparaît sur la pile de la dernière erreur ouexception que Python IDLE a rencontrée lors de l'exécution de votre code. Lorsqu'une erreur inattendue ou intéressante se produit, il peut être utile de jeter un œil à la pile. Sinon, cette fonctionnalité peut être difficile à analyser et ne vous sera probablement utile que si vous écrivez du code très compliqué.
Comment personnaliser Python IDLE
Il existe de nombreuses façons de donner à Python IDLE un style visuel qui vous convient. L'aspect et la sensation par défaut sont basés sur les couleurs du logo Python. Si vous n'aimez pas l'apparence de quelque chose, vous pouvez presque toujours le changer.
Pour accéder à la fenêtre de personnalisation, sélectionnezOptions → Configure IDLE dans la barre de menus. Pour prévisualiser le résultat d'une modification que vous souhaitez apporter, appuyez surApply. Lorsque vous avez terminé de personnaliser Python IDLE, appuyez surOK pour enregistrer toutes vos modifications. Si vous ne souhaitez pas enregistrer vos modifications, appuyez simplement surCancel.
Il existe 5 zones de Python IDLE que vous pouvez personnaliser:
-
Fonts/Tabs
-
Points forts
-
Keys
-
Général
-
Les extensions
Jetons un œil à chacun d'eux maintenant.
Fonts/Tabs
Le premier onglet vous permet de modifier des éléments tels que la couleur, la taille et le style de police. Vous pouvez modifier la police dans presque tous les styles que vous souhaitez, selon ce qui est disponible pour votre système d'exploitation. La fenêtre des paramètres de police ressemble à ceci:
Vous pouvez utiliser la fenêtre de défilement pour sélectionner la police que vous préférez. (Je vous recommande de sélectionner une police à largeur fixe comme Courier New.) Choisissez une taille de police suffisamment grande pour que vous puissiez bien voir. Vous pouvez également cliquer sur la case à cocher en regard deBold pour indiquer si tout le texte apparaît ou non en gras.
Cette fenêtre vous permettra également de modifier le nombre d'espaces utilisés pour chaque niveau d'indentation. Par défaut, il sera défini sur la normePEP 8 de quatre espaces. Vous pouvez changer cela pour rendre la largeur de votre code plus ou moins étalée à votre guise.
Points forts
Le deuxième onglet de personnalisation vous permettra de modifier les hautes lumières. Syntax highlighting est une fonctionnalité importante de tout IDE qui met en évidence la syntaxe du langage dans lequel vous travaillez. Cela vous aide à distinguer visuellement les différentes constructions Python et les données utilisées dans votre code.
Python IDLE vous permet de personnaliser entièrement l'apparence de votre code Python. Il est pré-installé avec trois thèmes différents:
-
IDLE Day
-
IDLE Night
-
IDLE Nouveau
Vous pouvez sélectionner parmi ces thèmes préinstallés ou créer votre propre thème personnalisé directement dans cette fenêtre:
Malheureusement, IDLE ne vous permet pas d'installer des thèmes personnalisés à partir d'un fichier. Vous devez créer un thème douanier à partir de cette fenêtre. Pour ce faire, vous pouvez simplement commencer à changer les couleurs des différents éléments. Sélectionnez un élément, puis appuyez surChoose color for. Vous serez dirigé vers un sélecteur de couleurs, où vous pourrez sélectionner la couleur exacte que vous souhaitez utiliser.
Vous serez ensuite invité à enregistrer ce thème en tant que nouveau thème personnalisé et vous pourrez saisir le nom de votre choix. Vous pouvez ensuite continuer à modifier les couleurs de différents éléments si vous le souhaitez. N'oubliez pas d'appuyer surApply pour voir vos changements en action!
Keys
Le troisième onglet de personnalisation vous permet de mapper différentes pressions sur les touches à des actions, également appeléeskeyboard shortcuts. Ce sont des éléments essentiels de votre productivité lorsque vous utilisez un IDE. Vous pouvez soit créer vos propres raccourcis clavier, soit utiliser ceux fournis avec IDLE. Les raccourcis pré-installés sont un bon point de départ:
Les raccourcis clavier sont répertoriés par ordre alphabétique par action. Ils sont répertoriés au formatAction - Shortcut, oùAction est ce qui se passe lorsque vous appuyez sur la combinaison de touches dansShortcut. Si vous souhaitez utiliser un jeu de clés intégré, sélectionnez un mappage correspondant à votre système d'exploitation. Portez une attention particulière aux différentes touches et assurez-vous que votre clavier en dispose!
Créer vos propres raccourcis
La personnalisation des raccourcis clavier est très similaire à la personnalisation des couleurs de coloration syntaxique. Malheureusement, IDLE ne vous permet pas d'installer des raccourcis clavier personnalisés à partir d'un fichier. Vous devez créer un ensemble personnalisé de raccourcis à partir de l'ongletKeys.
Sélectionnez une paire dans la liste et appuyez surGet New Keys for Selection. Une nouvelle fenêtre apparaîtra:
Ici, vous pouvez utiliser les cases à cocher et le menu déroulant pour sélectionner la combinaison de touches que vous souhaitez utiliser pour ce raccourci. Vous pouvez sélectionnerAdvanced Key Binding Entry >> pour saisir manuellement une commande. Notez que cela ne peut pas récupérer les touches sur lesquelles vous appuyez. Vous devez littéralement taper la commande telle que vous la voyez s'afficher dans la liste des raccourcis.
Général
Le quatrième onglet de la fenêtre de personnalisation est un endroit pour de petites modifications générales. L'onglet des paramètres généraux ressemble à ceci:
Ici, vous pouvez personnaliser des choses comme la taille de la fenêtre et si le shell ou l'éditeur de fichiers s'ouvre en premier lorsque vous démarrez Python IDLE. La plupart des éléments de cette fenêtre ne sont pas si excitants à changer, vous n'aurez donc probablement pas besoin de les tripoter.
Les extensions
Le cinquième onglet de la fenêtre de personnalisation vous permet d'ajouter des extensions à Python IDLE. Les extensions vous permettent d'ajouter de nouvelles fonctionnalités impressionnantes à l'éditeur et à la fenêtre de l'interpréteur. Vous pouvez les télécharger sur Internet et les installer directement dans Python IDLE.
Pour voir quelles extensions sont installées, sélectionnezOptions → Configure IDLE → Extensions. Il existe de nombreuxextensions disponibles sur Internet pour que vous puissiez en savoir plus. Trouvez ceux que vous aimez et ajoutez-les à Python IDLE!
Conclusion
Dans ce didacticiel, vous avez appris toutes les bases de l’utilisation deIDLE pour écrire des programmes Python. Vous savez ce qu'est Python IDLE et comment vous pouvez l'utiliser pour interagir directement avec Python. Vous avez également appris à travailler avec des fichiers Python et à personnaliser Python IDLE à votre convenance.
Vous avez appris à:
-
Travailler avec le shell Python IDLE
-
Utiliser Python IDLE comme éditeur de fichiers
-
Améliorez votre flux de travail avec des fonctionnalités pour vous aider à coder plus rapidement
-
Déboguez votre code et affichez les erreurs et exceptions
-
Personnalisez Python IDLE à votre guise
Vous êtes maintenant armé d'un nouvel outil qui vous permettra d'écrire de manière productive du code Pythonic et vous fera économiser d'innombrables heures sur la route. Bonne programmation!