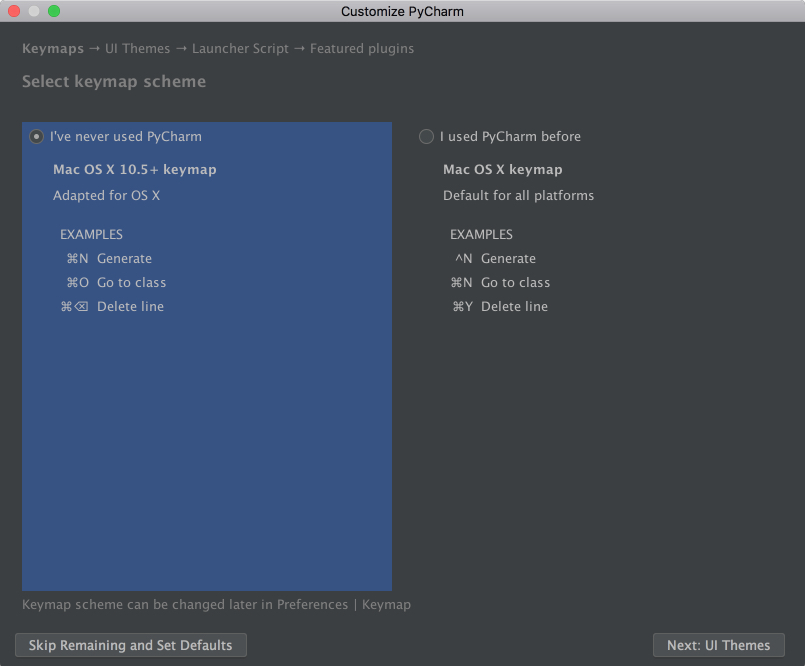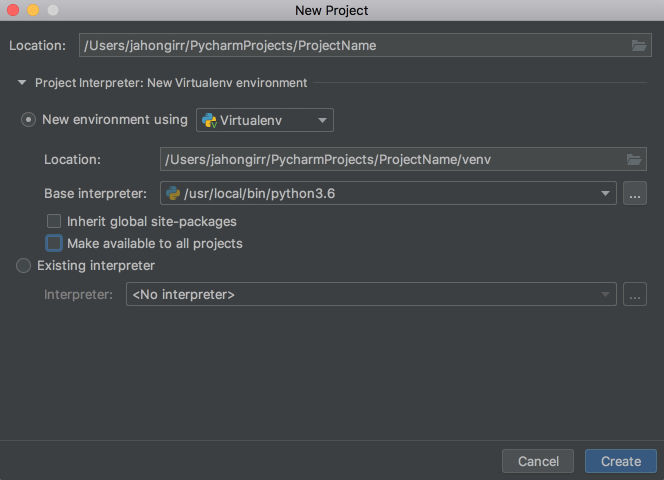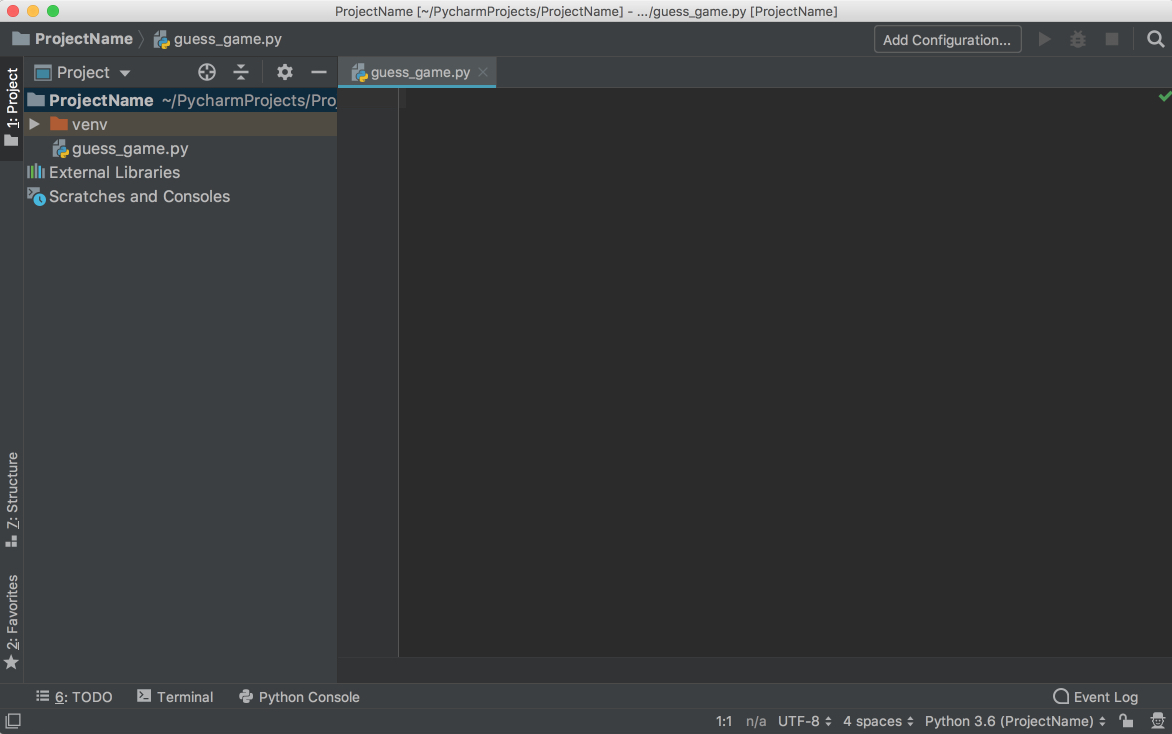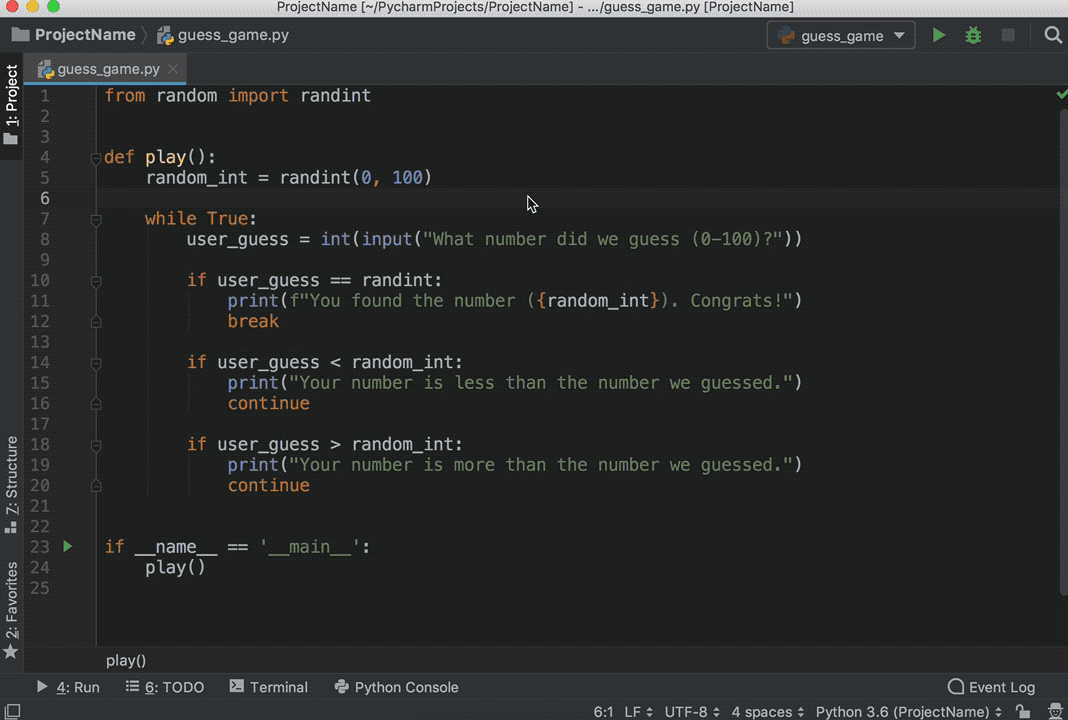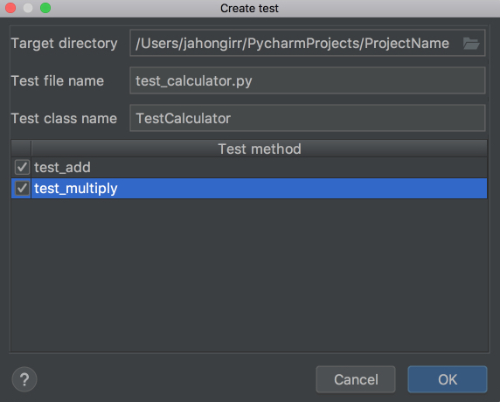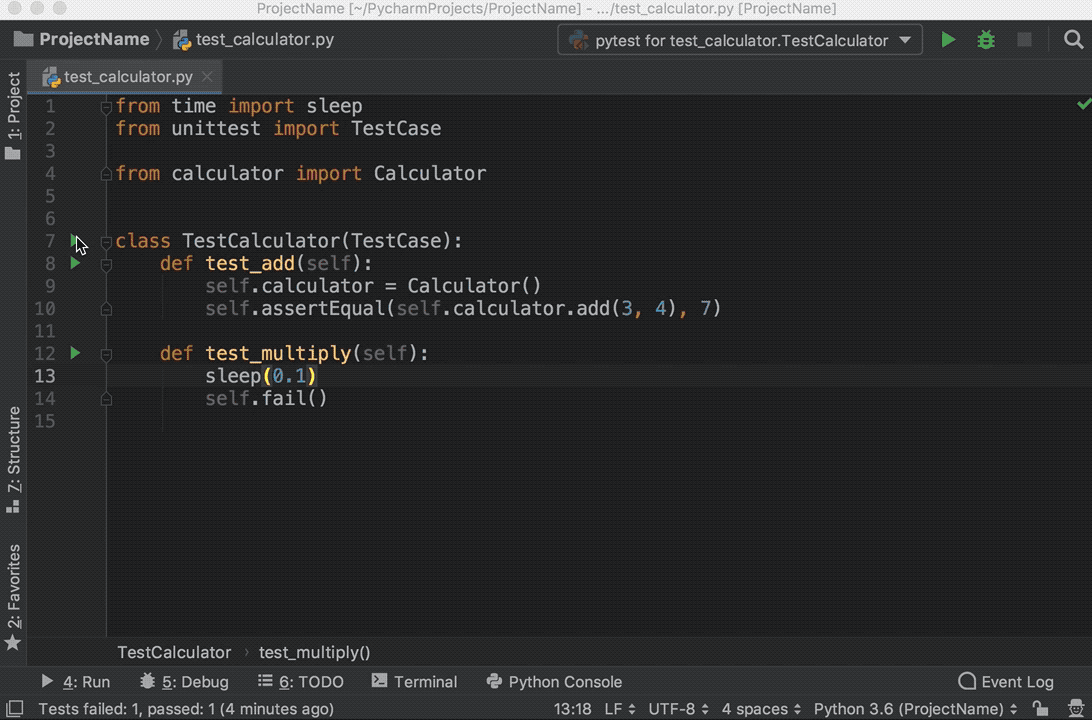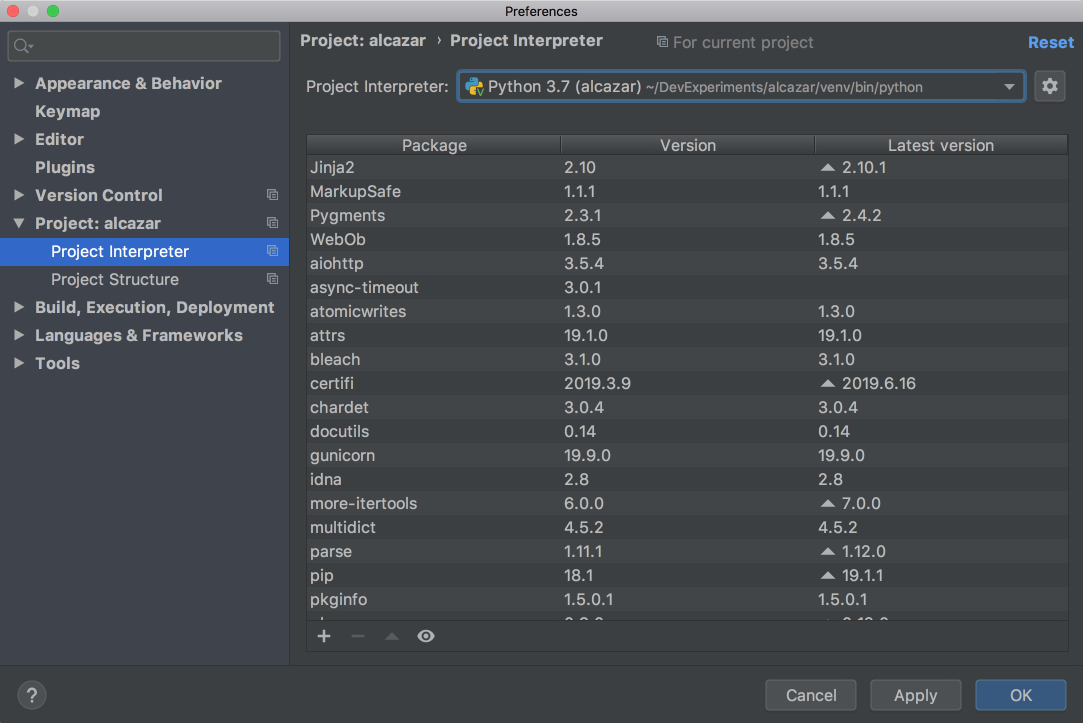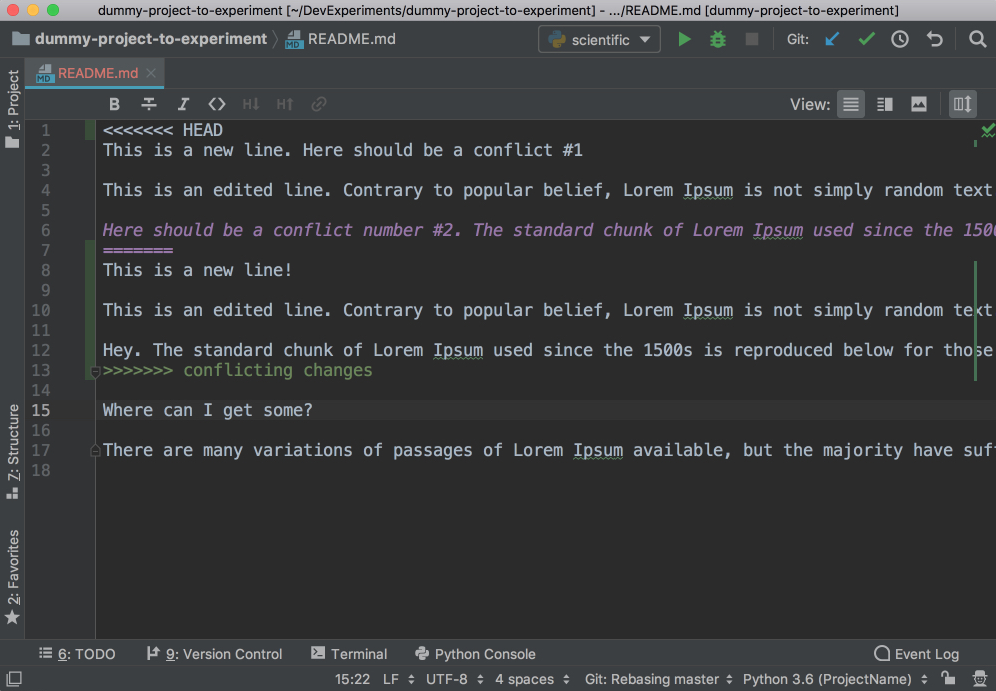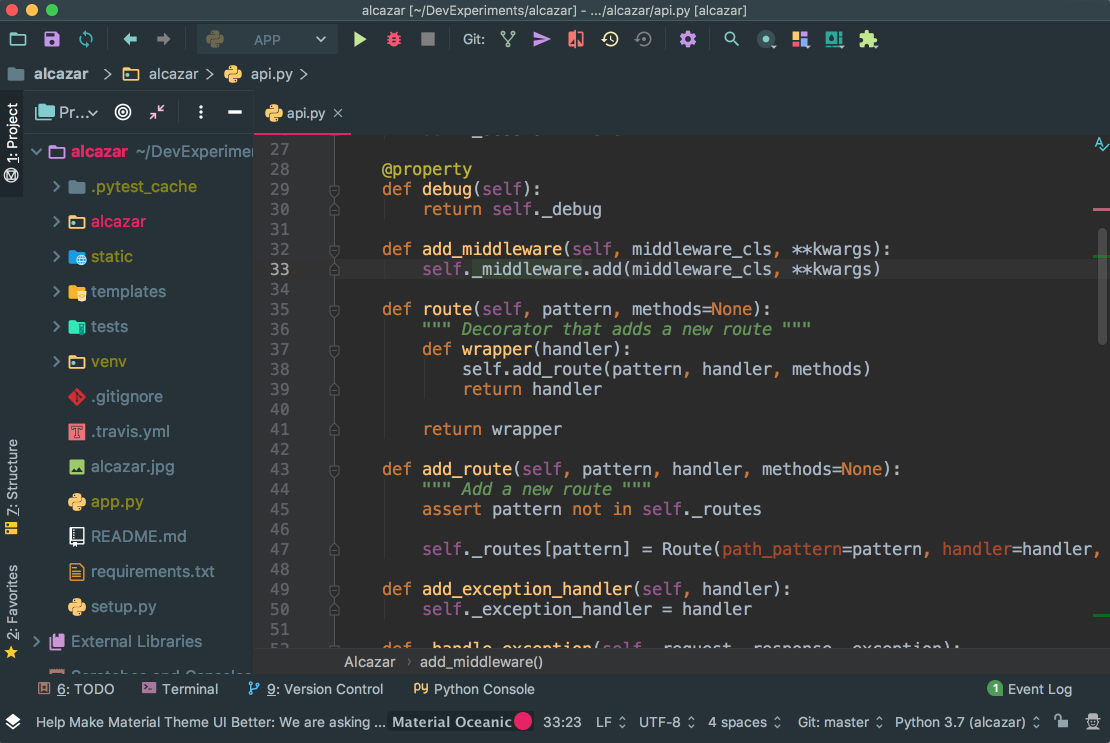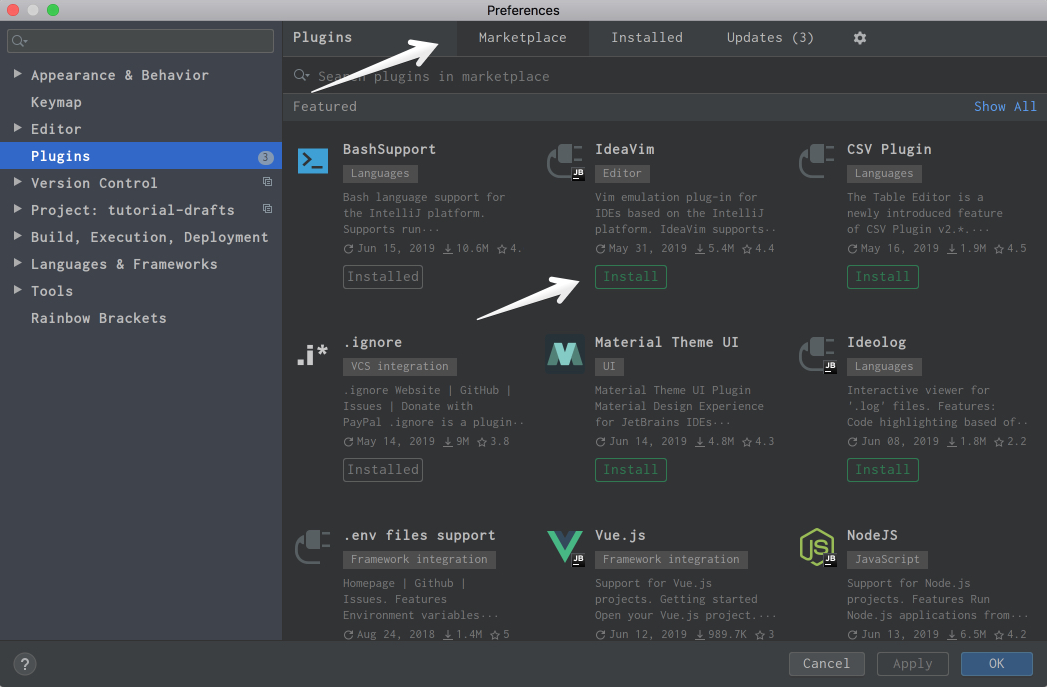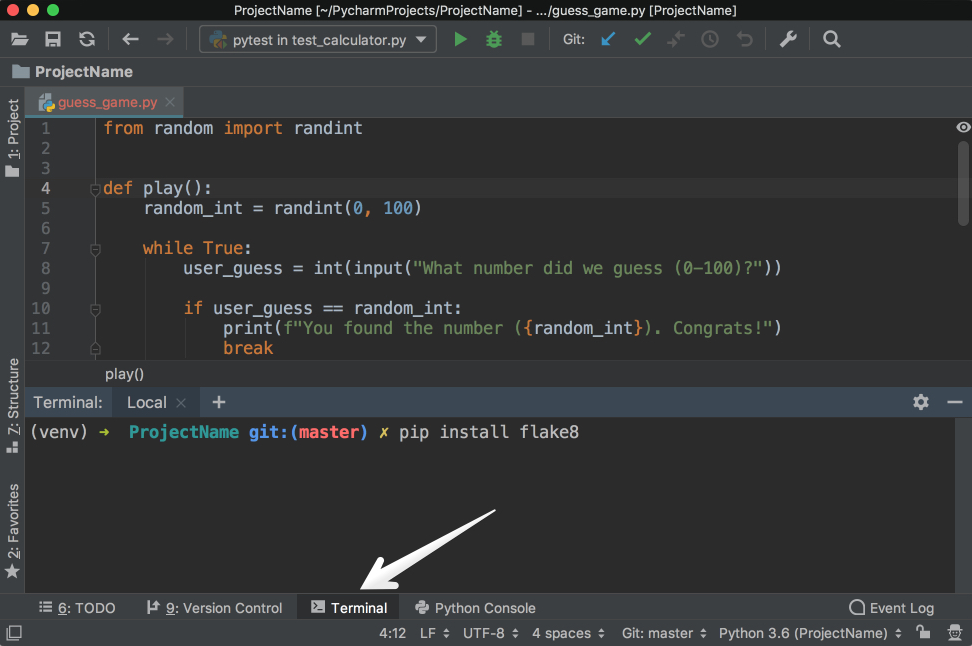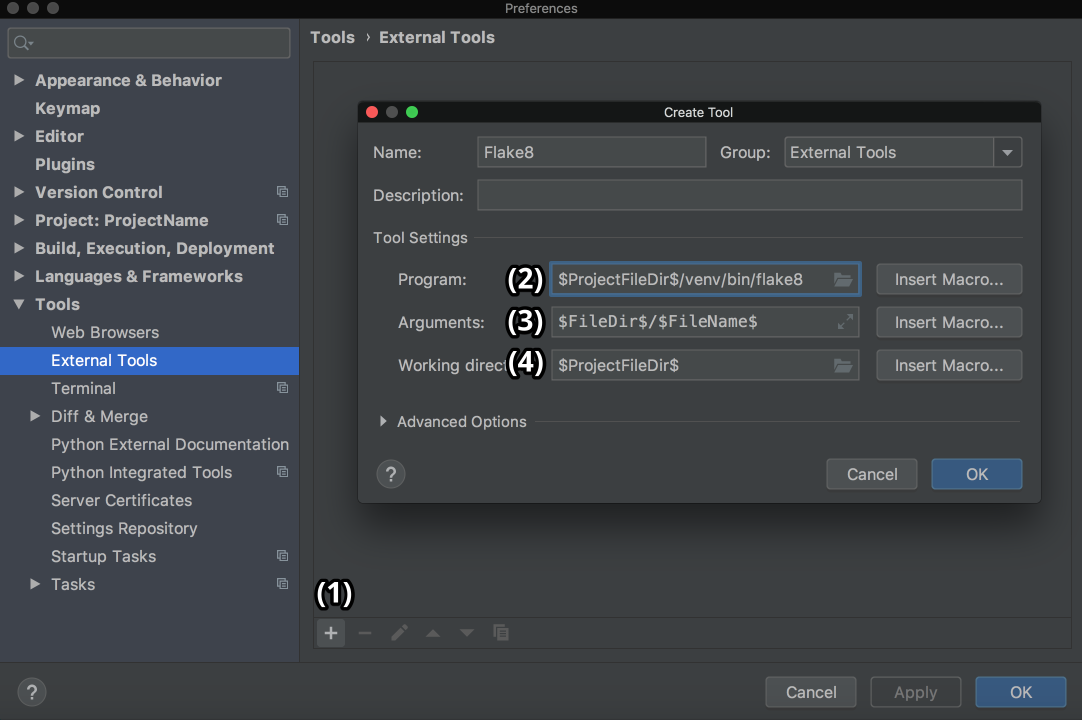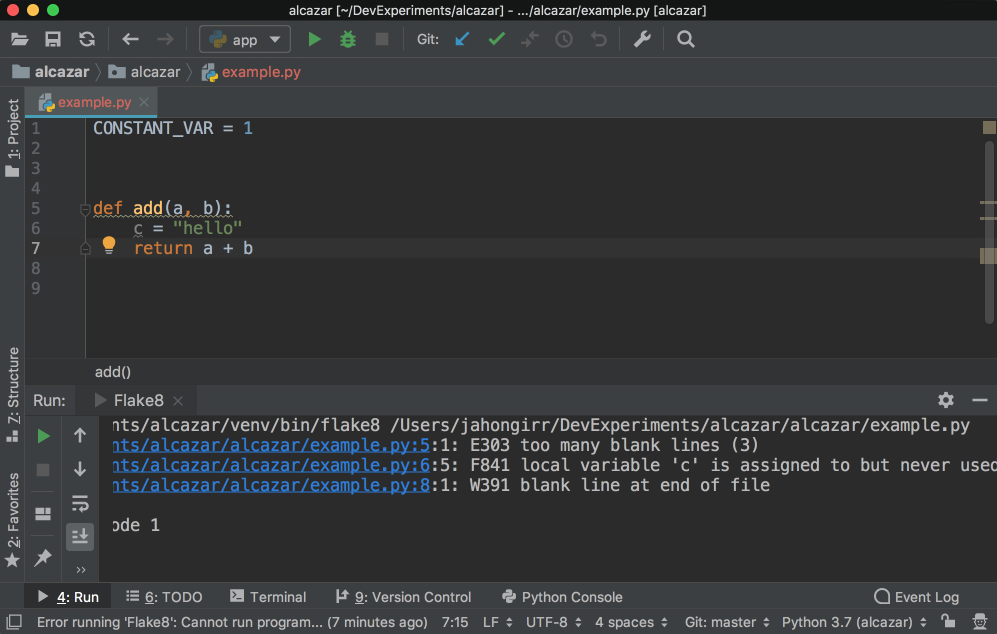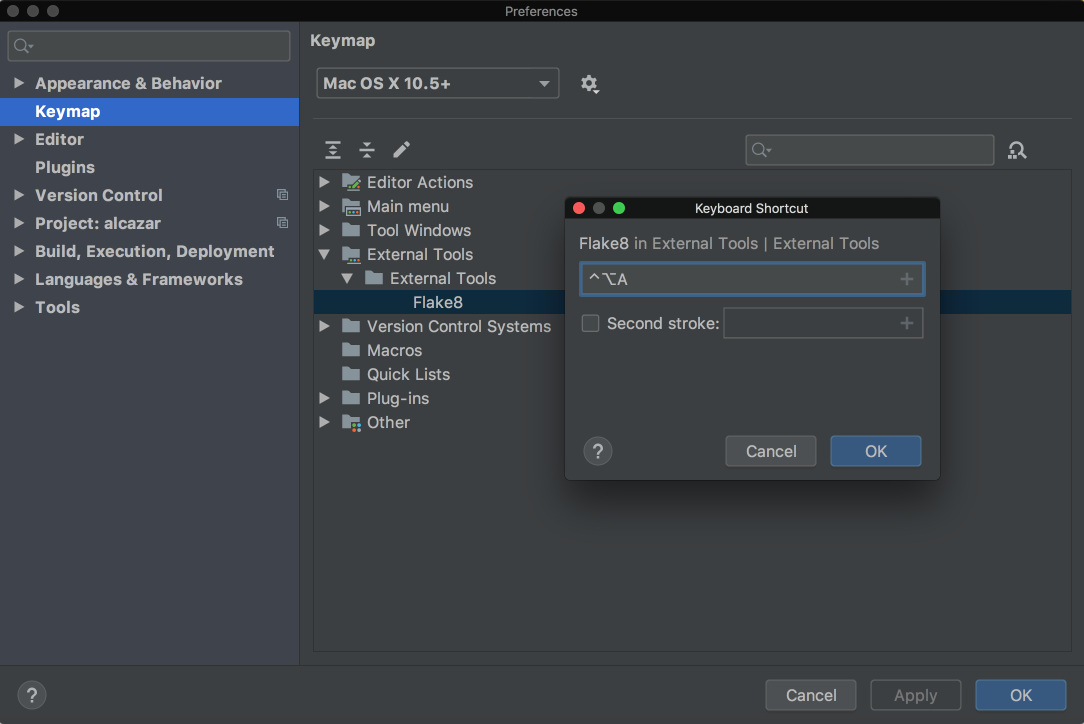PyCharm pour un développement productif de Python (Guide)
En tant que programmeur, vous devez vous concentrer sur la logique métier et créer des applications utiles pour vos utilisateurs. Ce faisant, PyCharm by JetBrains vous fait gagner beaucoup de temps en prenant soin de la routine et en faisant un nombre d’autres tâches telles que le débogage et la visualisation facile.
*Dans cet article, vous découvrirez:*
-
Installation de PyCharm
-
Écrire du code dans PyCharm
-
Exécuter votre code dans PyCharm
-
Débogage et test de votre code dans PyCharm
-
Modification d’un projet existant dans PyCharm
-
Recherche et navigation dans PyCharm
-
Utilisation du contrôle de version dans PyCharm
-
Utilisation de plugins et d’outils externes dans PyCharm
-
Utilisation des fonctionnalités de PyCharm Professional, telles que la prise en charge de Django et le mode scientifique
Cet article suppose que vous connaissez le développement Python et que vous avez déjà installé une certaine forme de Python sur votre système. Python 3.6 sera utilisé pour ce tutoriel. Les captures d’écran et les démos fournies sont pour macOS. Étant donné que PyCharm s’exécute sur toutes les plates-formes principales, vous pouvez voir des éléments d’interface utilisateur légèrement différents et devrez peut-être modifier certaines commandes.
Remarque:
PyCharm est disponible en trois éditions:
-
PyCharm Edu est gratuit et à des fins éducatives.
-
PyCharm Community est également gratuit et destiné au développement Python pur.
-
PyCharm Professional est payé, a tout ce que l’édition communautaire a et est également très bien adapté pour le développement Web et scientifique avec un support pour des cadres tels que Django et Flask, Database et SQL, et des outils scientifiques tels que Jupyter.
Pour plus de détails sur leurs différences, consultez la PyCharm Editions Comparison Matrix de JetBrains. La société propose également offres spéciales pour les étudiants, les enseignants, les projets open source et d’autres cas.
*Clone Repo:* https://realpython.com/bonus/alcazar-web-framework/[Cliquez ici pour cloner le référentiel que vous utiliserez] pour explorer les fonctionnalités de PyCharm axées sur le projet dans ce didacticiel.
Installation de PyCharm
Cet article utilisera PyCharm Community Edition 2019.1 car il est gratuit et disponible sur toutes les principales plateformes. Seule la section sur les fonctionnalités professionnelles utilisera PyCharm Professional Edition 2019.1.
La manière recommandée d’installer PyCharm est d’utiliser JetBrains Toolbox App. Avec son aide, vous pourrez installer différents produits JetBrains ou plusieurs versions du même produit, mettre à jour, restaurer et supprimer facilement tout outil si nécessaire. Vous pourrez également ouvrir rapidement n’importe quel projet dans le bon IDE et la bonne version.
Pour installer l’application Toolbox, reportez-vous à la documentation de JetBrains. Il vous donnera automatiquement les bonnes instructions en fonction de votre système d’exploitation. Dans le cas où il ne reconnaît pas correctement votre système d’exploitation, vous pouvez toujours le trouver dans la liste déroulante en haut à droite:
https://files.realpython.com/media/pycharm-jetbrains-os-list.231740335aaa.png [image: https://files.realpython.com/media/pycharm-jetbrains-os-list.231740335aaa.png [ Liste des OS sur le site Web de JetBrains, largeur = 1010, hauteur = 679]]
Après l’installation, lancez l’application et acceptez le contrat d’utilisation. Sous l’onglet Outils, vous verrez une liste des produits disponibles. Trouvez la communauté PyCharm là-bas et cliquez sur Installer:
https://files.realpython.com/media/pycharm-toolbox-installed-pycharm.cdcf1b52bc02.png [image: https://files.realpython.com/media/pycharm-toolbox-installed-pycharm.cdcf1b52bc02.png [ PyCharm installé avec l’application Toolbox, largeur = 337, hauteur = 537]]
Voilà! PyCharm est disponible sur votre machine. Si vous ne souhaitez pas utiliser l’application Toolbox, vous pouvez également effectuer une stand-alone installation de PyCharm.
Lancez PyCharm et vous verrez la fenêtre contextuelle des paramètres d’importation:
https://files.realpython.com/media/pycharm-import-settings-popup.4e360260c697.png [image: https://files.realpython.com/media/pycharm-import-settings-popup.4e360260c697.png [image Fenêtre contextuelle des paramètres d’importation PyCharm, largeur = 416, hauteur = 156]]
PyCharm détectera automatiquement qu’il s’agit d’une nouvelle installation et choisira Ne pas importer les paramètres pour vous. Cliquez sur OK et PyCharm vous demandera de sélectionner un schéma de clavier. Laissez la valeur par défaut et cliquez sur Suivant: Thèmes UI en bas à droite:
PyCharm vous demandera alors de choisir un thème sombre appelé Darcula ou un thème clair. Choisissez celui que vous préférez et cliquez sur Suivant: Script de lancement:
https://files.realpython.com/media/pycharm-set-ui-theme.c48aac8e3fe0.png [image: https://files.realpython.com/media/pycharm-set-ui-theme.c48aac8e3fe0.png [ Page de thème de l’interface utilisateur de PyCharm Set, largeur = 803, hauteur = 666]]
J’utiliserai le thème sombre Darcula tout au long de ce didacticiel. Vous pouvez trouver et installer d’autres thèmes sous forme de lien: # using-plugins-and-external-tools-in-pycharm [plugins], ou vous pouvez également les importer.
Sur la page suivante, laissez les valeurs par défaut et cliquez sur Suivant: Plugins recommandés. Là, PyCharm vous montrera une liste de plugins que vous voudrez peut-être installer car la plupart des utilisateurs aiment les utiliser. Cliquez sur Commencer à utiliser PyCharm, et maintenant vous êtes prêt à écrire du code!
Écrire du code dans PyCharm
Dans PyCharm, vous faites tout dans le contexte d’un projet . Ainsi, la première chose que vous devez faire est d’en créer un.
Après avoir installé et ouvert PyCharm, vous êtes sur l’écran d’accueil. Cliquez sur Créer un nouveau projet et vous verrez la fenêtre contextuelle New Project:
Spécifiez l’emplacement du projet et développez la liste déroulante Project Interpreter. Ici, vous avez la possibilité de créer un nouvel interpréteur de projet ou de réutiliser un interpréteur existant. Choisissez Nouveau environnement utilisant. Juste à côté, vous avez une liste déroulante pour sélectionner l’un de Virtualenv, Pipenv ou Conda, qui sont les outils qui aident à garder les dépendances requises par différents projets séparés en créant pour eux des environnements Python isolés.
Vous êtes libre de sélectionner ce que vous voulez, mais Virtualenv est utilisé pour ce tutoriel. Si vous le souhaitez, vous pouvez spécifier l’emplacement de l’environnement et choisir l’interpréteur de base dans la liste, qui est une liste d’interprètes Python (tels que Python2.7 et Python3.6) installés sur votre système. Habituellement, les valeurs par défaut sont correctes. Ensuite, vous devez sélectionner des cases pour hériter des packages de sites globaux dans votre nouvel environnement et les rendre disponibles pour tous les autres projets. Laissez-les désélectionnés.
Cliquez sur Créer en bas à droite et vous verrez le nouveau projet créé:
Vous verrez également un petit Tip of the Day popup où PyCharm vous donne une astuce à apprendre à chaque démarrage. Allez-y et fermez cette fenêtre.
Il est maintenant temps de démarrer un nouveau programme Python. Tapez [.keys] # Cmd + N # si vous êtes sur Mac ou [.keys] # Alt + Ins # si vous êtes sur Windows ou Linux. Ensuite, choisissez Python File. Vous pouvez également sélectionner Fichier → Nouveau dans le menu. Nommez le nouveau fichier + guess_game.py + et cliquez sur OK. Vous verrez une fenêtre PyCharm similaire à la suivante:
Pour notre code de test, codons rapidement un jeu de devinettes simple dans lequel le programme choisit un nombre que l’utilisateur doit deviner. Pour chaque supposition, le programme indiquera si la supposition de l’utilisateur était plus petite ou plus grande que le nombre secret. Le jeu se termine lorsque l’utilisateur devine le numéro. Voici le code du jeu:
1 from random import randint
2
3 def play():
4 random_int = randint(0, 100)
5
6 while True:
7 user_guess = int(input("What number did we guess (0-100)?"))
8
9 if user_guess == randint:
10 print(f"You found the number ({random_int}). Congrats!")
11 break
12
13 if user_guess < random_int:
14 print("Your number is less than the number we guessed.")
15 continue
16
17 if user_guess > random_int:
18 print("Your number is more than the number we guessed.")
19 continue
20
21
22 if __name__ == '__main__':
23 play()Tapez ce code directement plutôt que de copier et coller. Vous verrez quelque chose comme ceci:
Comme vous pouvez le voir, PyCharm fournit Intelligent Coding Assistance avec complétion de code, inspections de code, surlignage d’erreurs à la volée et suggestions de correction rapide. En particulier, notez comment lorsque vous avez tapé + main + puis appuyé sur tab, PyCharm a automatiquement complété la clause + main + pour vous.
Notez également comment, si vous oubliez de taper + if + avant la condition, ajoutez + .if +, puis appuyez sur [.keys] # Tab #, PyCharm corrige la clause + if + pour vous. La même chose est vraie avec `+ True. while + '. C’est PyCharm’s Postfix completeions qui travaille pour vous afin d’aider à réduire les sauts de curseur en arrière.
Exécution de code dans PyCharm
Maintenant que vous avez codé le jeu, il est temps pour vous de l’exécuter.
Vous avez trois manières d’exécuter ce programme:
-
Utilisez le raccourci [.keys] # Ctrl + Shift + R # sur Mac ou [.keys] # Ctrl + Shift + F10 # sur Windows ou Linux.
-
Cliquez avec le bouton droit sur l’arrière-plan et choisissez Run ‘guess_game’ dans le menu.
-
Puisque ce programme a la clause
+ main +, vous pouvez cliquer sur la petite flèche verte à gauche de la clause+ main +et choisir Run ‘guess_game’ à partir de là.
Utilisez l’une des options ci-dessus pour exécuter le programme et le volet Exécuter l’outil apparaîtra en bas de la fenêtre, avec la sortie de votre code indiquant:
Jouez le jeu un peu pour voir si vous pouvez trouver le nombre deviné. Conseil de pro: commencez par 50.
Débogage dans PyCharm
Avez-vous trouvé le numéro? Si c’est le cas, vous avez peut-être vu quelque chose de bizarre après avoir trouvé le numéro. Au lieu d’imprimer le message de félicitations et de quitter, le programme semble recommencer. C’est un bug ici. Pour découvrir pourquoi le programme recommence, vous devez maintenant déboguer le programme.
Tout d’abord, placez un point d’arrêt en cliquant sur l’espace vide à gauche de la ligne numéro 8:
Ce sera le point où le programme sera suspendu, et vous pourrez commencer à explorer ce qui n’a pas fonctionné à partir de là. Ensuite, choisissez l’une des trois méthodes suivantes pour démarrer le débogage:
-
Appuyez sur [.keys] # Ctrl + Shift + D # sur Mac ou [.keys] # Shift + Alt + F9 # sur Windows ou Linux.
-
Cliquez avec le bouton droit sur l’arrière-plan et choisissez Debug ‘guess_game’.
-
Cliquez sur la petite flèche verte à gauche de la clause
+ main +et choisissez à partir de là Debug ‘guess_game.
Ensuite, vous verrez une fenêtre Debug ouverte en bas:
Suivez les étapes ci-dessous pour déboguer le programme:
-
Notez que la ligne actuelle est surlignée en bleu.
-
Vérifiez que
+ random_int +et sa valeur sont répertoriés dans la fenêtre de débogage. Notez ce numéro. (Dans l’image, le nombre est 85.) -
Appuyez sur [.keys] # F8 # pour exécuter la ligne actuelle et passez over à la suivante. Vous pouvez également utiliser [.keys] # F7 # pour passer _à la fonction dans la ligne actuelle, si nécessaire. Au fur et à mesure que vous exécutez les instructions, les modifications des variables seront automatiquement reflétées dans la fenêtre du débogueur.
-
Notez qu’il y a l’onglet Console juste à côté de l’onglet Débogueur qui s’est ouvert. Cet onglet Console et l’onglet Débogueur s’excluent mutuellement. Dans l’onglet Console, vous interagirez avec votre programme et dans l’onglet Débogueur, vous effectuerez les actions de débogage.
-
Passez à l’onglet Console pour entrer votre supposition.
-
Tapez le numéro affiché, puis appuyez sur [.keys] # Entrez #.
-
Revenez à l’onglet Débogueur.
-
Appuyez à nouveau sur [.keys] # F8 # pour évaluer l’instruction
+ if +. Notez que vous êtes maintenant à la ligne 14. Mais attendez une minute! Pourquoi n’est-il pas allé à la ligne 11? La raison en est que l’instruction+ if +sur la ligne 10 est évaluée à+ False +. Mais pourquoi a-t-il été évalué à "+ Faux +" lorsque vous avez entré le numéro choisi? -
Regardez attentivement la ligne 10 et notez que nous comparons
+ user_guess +avec la mauvaise chose. Au lieu de le comparer avec+ random_int +, nous le comparons avec+ randint +, la fonction qui a été importée du package+ random +. -
Modifiez-le en
+ random_int +, redémarrez le débogage et suivez à nouveau les mêmes étapes. Vous verrez que, cette fois, cela ira à la ligne 11, et la ligne 10 sera évaluée à `+ True + ':
Toutes nos félicitations! Vous avez corrigé le bogue.
Test dans PyCharm
Aucune application n’est fiable sans tests unitaires. PyCharm vous aide à les écrire et à les exécuter très rapidement et confortablement. Par défaut, https://docs.python.org/3/library/unittest.html [+ unittest +] est utilisé comme lanceur de test, mais PyCharm prend également en charge d’autres cadres de test tels que http://www.pytest. org/en/latest/[+ pytest +], + nose +, https://docs.python.org/3/library/doctest. html [+ doctest +], https://www.jetbrains.com/help/pycharm/tox-support.html [+ tox +] et https://twistedmatrix.com/trac/wiki/TwistedTrial [` + essai + ]. Vous pouvez, par exemple, activer `+ pytest + pour votre projet comme ceci:
-
Ouvrez la boîte de dialogue Settings/Preferences → Tools → Python Integrated Tools.
-
Sélectionnez
+ pytest +dans le champ Runner de test par défaut. -
Cliquez sur OK pour enregistrer les paramètres.
Pour cet exemple, nous utiliserons le lanceur de test par défaut + unittest +.
Dans le même projet, créez un fichier appelé + calculator.py + et mettez-y la classe + Calculator + suivante:
1 class Calculator:
2 def add(self, a, b):
3 return a + b
4
5 def multiply(self, a, b):
6 return a * bPyCharm facilite la création de tests pour votre code existant. Avec le fichier + calculator.py + ouvert, exécutez l’une des opérations suivantes que vous aimez:
-
Appuyez sur [.keys] # Shift + Cmd + T # sur Mac ou [.keys] # Ctrl + Shift + T # sur Windows ou Linux.
-
Cliquez avec le bouton droit en arrière-plan de la classe, puis choisissez Go To et Test.
-
Dans le menu principal, choisissez Naviguer → Test.
Choisissez _Créer un nouveau test… _, et vous verrez la fenêtre suivante:
Laissez les valeurs par défaut de Target directory, Test file name et Test class name. Sélectionnez les deux méthodes et cliquez sur OK. Voila! PyCharm a automatiquement créé un fichier appelé + test_calculator.py + et a créé pour vous les tests de stub suivants:
1 from unittest import TestCase
2
3 class TestCalculator(TestCase):
4 def test_add(self):
5 self.fail()
6
7 def test_multiply(self):
8 self.fail()Exécutez les tests en utilisant l’une des méthodes ci-dessous:
-
Appuyez sur [.keys] # Ctrl + R # sur Mac ou [.keys] # Shift + F10 # sur Windows ou Linux.
-
Cliquez avec le bouton droit sur l’arrière-plan et choisissez Run ‘Unittests for test_calculator.py’.
-
Cliquez sur la petite flèche verte à gauche du nom de la classe de test et choisissez Run ‘Unittests for test_calculator.py’.
Vous verrez la fenêtre des tests ouverte en bas avec tous les tests échouant:
Notez que vous avez la hiérarchie des résultats des tests à gauche et la sortie du terminal à droite.
Maintenant, implémentez + test_add + en changeant le code comme suit:
1 from unittest import TestCase
2
3 from calculator import Calculator
4
5 class TestCalculator(TestCase):
6 def test_add(self):
7 self.calculator = Calculator()
8 self.assertEqual(self.calculator.add(3, 4), 7)
9
10 def test_multiply(self):
11 self.fail()Exécutez à nouveau les tests et vous verrez qu’un test a réussi et l’autre a échoué. Explorez les options pour afficher les tests réussis, pour afficher les tests ignorés, pour trier les tests par ordre alphabétique et pour trier les tests par durée:
Notez que la méthode + sleep (0.1) + que vous voyez dans le GIF ci-dessus est intentionnellement utilisée pour ralentir l’un des tests afin que le tri par durée fonctionne.
Modification d’un projet existant dans PyCharm
Ces projets à fichier unique sont parfaits pour les exemples, mais vous travaillerez souvent sur des projets beaucoup plus importants sur une plus longue période. Dans cette section, vous allez voir comment PyCharm fonctionne avec un projet plus vaste.
Pour explorer les fonctionnalités de PyCharm axées sur les projets, vous allez utiliser le framework Web Alcazar qui a été conçu à des fins d’apprentissage. Pour continuer à suivre, clonez le référentiel localement:
*Clone Repo:* https://realpython.com/bonus/alcazar-web-framework/[Cliquez ici pour cloner le référentiel que vous utiliserez] pour explorer les fonctionnalités de PyCharm axées sur le projet dans ce didacticiel.
Une fois que vous avez un projet localement, ouvrez-le dans PyCharm en utilisant l’une des méthodes suivantes:
-
Cliquez sur Fichier → Ouvrir dans le menu principal.
-
Cliquez sur Ouvrir sur Ecran d’accueil si vous y êtes.
Après l’une de ces étapes, recherchez le dossier contenant le projet sur votre ordinateur et ouvrez-le.
Si ce projet contient un virtual environment, PyCharm utilisera automatiquement cet environnement virtuel et en fera l’interpréteur de projet.
Si vous devez configurer un autre + virtualenv +, ouvrez Preferences sur Mac en appuyant sur [.keys] #Cmd +, # ou Settings sur Windows ou Linux en appuyant sur [.keys] # Ctrl + Alt + S # et recherchez le Project : Section ProjectName. Ouvrez le menu déroulant et choisissez Project Interpreter:
Choisissez le + virtualenv + dans la liste déroulante. Si ce n’est pas le cas, cliquez sur le bouton Paramètres à droite de la liste déroulante, puis choisissez _Ajouter… _. Les autres étapes devraient être les mêmes que lorsque nous étions link: # writing-code-in-pycharm [création d’un nouveau projet].
Recherche et navigation dans PyCharm
Dans un grand projet où il est difficile pour une seule personne de se souvenir où tout se trouve, il est très important de pouvoir naviguer rapidement et trouver ce que vous cherchez. PyCharm vous couvre également ici. Utilisez le projet que vous avez ouvert dans la section ci-dessus pour pratiquer ces raccourcis:
-
Recherche d’un fragment dans le fichier actuel: Appuyez sur [.keys] # Cmd + F # sur Mac ou [.keys] # Ctrl + F # sur Windows ou Linux.
-
Recherche d’un fragment dans l’ensemble du projet: Appuyez sur [.keys] # Cmd + Shift + F # sur Mac ou [.keys] # Ctrl + Shift + F # sur Windows ou Linux.
-
Recherche d’une classe: Appuyez sur [.keys] # Cmd + O # sur Mac ou [.keys] # Ctrl + N # sur Windows ou Linux.
-
Recherche d’un fichier: Appuyez sur [.keys] # Cmd + Shift + O # sur Mac ou [.keys] # Ctrl + Shift + N # sur Windows ou Linux.
-
Recherche de tous si vous ne savez pas si c’est un fichier, une classe ou un fragment de code que vous recherchez: Appuyez deux fois sur [.keys] # Shift #.
Quant à la navigation, les raccourcis suivants peuvent vous faire gagner beaucoup de temps:
-
Aller à la déclaration d’une variable: Appuyez sur [.keys] # Cmd # sur Mac ou [.keys] # Ctrl # sur Windows ou Linux, et cliquez sur la variable.
-
Recherche des usages d’une classe, d’une méthode ou de n’importe quel symbole: Appuyez sur [.keys] # Alt + F7 #.
-
Voir vos modifications récentes: Appuyez sur [.keys] # Shift + Alt + C # ou allez à View → Recent Changes dans le menu principal.
-
Affichage de vos fichiers récents: Appuyez sur [.keys] # Cmd + E # sur Mac ou [.keys] # Ctrl + E # sur Windows ou Linux, ou accédez à Voir → Fichiers récents dans le menu principal.
-
Revenir en arrière et avancer dans votre historique de navigation après avoir sauté: Appuyez sur [.keys] Cmd + [/[.keys] #Cmd +] # sur Mac ou [.keys] # Ctrl + Alt + Left #/[ .keys] # Ctrl + Alt + Droite # sur Windows ou Linux.
Pour plus de détails, consultez la documentation officielle.
Utilisation du contrôle de version dans PyCharm
Les systèmes de contrôle de version tels que Git et Mercurial sont quelques-uns des outils les plus importants dans le monde du développement logiciel moderne. Il est donc essentiel qu’un IDE les soutienne. PyCharm fait très bien cela en s’intégrant à de nombreux systèmes VC populaires tels que Git (et Github), Mercurial, https://www.perforce.com/solutions/version-control [ Perforce] et, Subversion.
*Remarque* : https://realpython.com/python-git-github-intro/[Git] est utilisé pour les exemples suivants.
Configuration de VCS
Pour activer l’intégration VCS. Accédez à _VCS → Fenêtre contextuelle des opérations VCS… _ dans le menu en haut ou appuyez sur [.keys] # Ctrl + V # sur Mac ou [.keys] # Alt + `# sur Windows ou Linux. Choisissez _Enable Version Control Integration… _. Vous verrez la fenêtre suivante ouverte:
https://files.realpython.com/media/pycharm-enable-vc-integration.b30ec94c1246.png [image: https://files.realpython.com/media/pycharm-enable-vc-integration.b30ec94c1246.png [ Activer l’intégration du contrôle de version dans PyCharm, largeur = 715, hauteur = 147]]
Choisissez Git dans la liste déroulante, cliquez sur OK, et vous avez activé VCS pour votre projet. Notez que si vous avez ouvert un projet existant sur lequel le contrôle de version est activé, PyCharm le verra et l’activera automatiquement.
Maintenant, si vous allez dans le popup d’opérations _VCS… _, vous verrez un popup différent avec les options pour faire + git add +, + git stash +, + git branch +, + git commit +, ` + git push + `et plus:
Si vous ne trouvez pas ce dont vous avez besoin, vous pouvez très probablement le trouver en accédant à VCS dans le menu supérieur et en choisissant Git, où vous pouvez même créer et afficher des demandes de tirage.
Engagement et résolution de conflits
Ce sont deux caractéristiques de l’intégration VCS dans PyCharm que j’utilise personnellement et que j’apprécie beaucoup! Supposons que vous ayez terminé votre travail et que vous souhaitiez l’engager. Accédez à _VCS → Fenêtre contextuelle des opérations VCS… → Valider… _ ou appuyez sur [.keys] # Cmd + K # sur Mac ou [.keys] # Ctrl + K # sur Windows ou Linux. Vous verrez la fenêtre suivante ouverte:
Dans cette fenêtre, vous pouvez effectuer les opérations suivantes:
-
Choisissez les fichiers à valider
-
Écrivez votre message de validation
-
Faites toutes sortes de vérifications et de nettoyage before commit
-
Voir la différence des changements
-
Validez et appuyez immédiatement en appuyant sur la flèche à droite du bouton Commit en bas à droite et en choisissant _Commit et Push… _
Cela peut sembler magique et rapide, surtout si vous avez l’habitude de tout faire manuellement sur la ligne de commande.
Lorsque vous travaillez en équipe, les conflits de fusion se produisent. Lorsque quelqu’un valide des modifications dans un fichier sur lequel vous travaillez, mais que ces modifications se chevauchent avec la vôtre parce que vous avez tous les deux changé les mêmes lignes, VCS ne pourra pas déterminer s’il doit choisir vos modifications ou celles de votre coéquipier. Vous obtiendrez donc ces malheureuses flèches et symboles:
Cela semble étrange et il est difficile de déterminer quels changements doivent être supprimés et lesquels doivent rester. PyCharm à la rescousse! Il a une manière beaucoup plus agréable et plus propre de résoudre les conflits. Allez dans VCS dans le menu du haut, choisissez Git puis Resolve conflits… _. Choisissez le fichier dont vous souhaitez résoudre les conflits et cliquez sur _Merge. Vous verrez la fenêtre suivante ouverte:
https://files.realpython.com/media/pycharm-conflict-resolving-window.eea8f79a12b2.png [image: https://files.realpython.com/media/pycharm-conflict-resolving-window.eea8f79a12b2.png [ Résolution des conflits dans PyCharm, largeur = 1174, hauteur = 709]]
Dans la colonne de gauche, vous verrez vos modifications. À droite, les modifications apportées par votre coéquipier. Enfin, dans la colonne du milieu, vous verrez le résultat. Les lignes en conflit sont mises en surbrillance et vous pouvez voir un peu X et _ >> / << _ juste à côté de ces lignes. Appuyez sur les flèches pour accepter les modifications et sur X pour refuser. Après avoir résolu tous ces conflits, cliquez sur le bouton Appliquer:
Dans le GIF ci-dessus, pour la première ligne conflictuelle, l’auteur a refusé ses propres changements et a accepté ceux de ses coéquipiers. À l’inverse, l’auteur a accepté ses propres changements et a refusé ses coéquipiers pour la deuxième ligne conflictuelle.
Il y a beaucoup plus que vous pouvez faire avec l’intégration VCS dans PyCharm. Pour plus de détails, voir this documentation.
Utilisation de plugins et d’outils externes dans PyCharm
Vous pouvez trouver presque tout ce dont vous avez besoin pour le développement dans PyCharm. Si vous ne le pouvez pas, il existe très probablement un plugin qui ajoute les fonctionnalités dont vous avez besoin à PyCharm. Par exemple, ils peuvent:
-
Ajout de la prise en charge de divers langages et frameworks
-
Augmentez votre productivité avec des raccourcis, des observateurs de fichiers, etc.
-
Vous aider à apprendre un nouveau langage de programmation avec des exercices de codage
Par exemple, IdeaVim ajoute l’émulation Vim à PyCharm. Si vous aimez Vim, cela peut être une très bonne combinaison.
Material Theme UI change l’apparence de PyCharm en un aspect Material Design:
Vue.js ajoute la prise en charge des projets Vue.js. Markdown offre la possibilité de modifier les fichiers Markdown dans l’EDI et de voir le HTML rendu dans un aperçu en direct. Vous pouvez trouver et installer tous les plugins disponibles en allant dans Preferences → Plugins sur Mac ou Settings → Plugins sur Windows ou Linux, sous l’onglet Marketplace:
Si vous ne trouvez pas ce dont vous avez besoin, vous pouvez même développer votre propre plugin.
Si vous ne trouvez pas le bon plugin et que vous ne souhaitez pas développer le vôtre car il existe déjà un package dans PyPI, vous pouvez l’ajouter à PyCharm en tant qu’outil externe. Prenez par exemple + Flake8 +, l’analyseur de code.
Tout d’abord, installez + flake8 + dans votre virtualenv avec + pip install flake8 + dans l’application Terminal de votre choix. Vous pouvez également utiliser celui intégré à PyCharm:
Ensuite, accédez à Préférences → Tools sur Mac ou Settings → Tools sur Windows/Linux, puis choisissez External Tools. Cliquez ensuite sur le petit bouton _ + _ en bas (1). Dans la nouvelle fenêtre contextuelle, insérez les détails comme indiqué ci-dessous et cliquez sur OK pour les deux fenêtres:
Ici, Program (2) fait référence à l’exécutable Flake8 qui se trouve dans le dossier /bin de votre environnement virtuel. Arguments (3) fait référence au fichier que vous souhaitez analyser à l’aide de Flake8. Working directory est le répertoire de votre projet.
Vous pouvez coder en dur les chemins absolus pour tout ici, mais cela signifierait que vous ne pourriez pas utiliser cet outil externe dans d’autres projets. Vous ne pourrez l’utiliser que dans un seul projet pour un seul fichier.
Vous devez donc utiliser quelque chose appelé Macros. Les macros sont essentiellement des variables au format + $ name $ + qui changent en fonction de votre contexte. Par exemple, + $ FileName $ + est + first.py + lorsque vous modifiez + first.py +, et il est + second.py + lorsque vous modifiez + second.py +. Vous pouvez voir leur liste et insérer n’importe laquelle d’entre elles en cliquant sur les boutons _Insert Macro… _. Étant donné que vous avez utilisé des macros ici, les valeurs changeront en fonction du projet sur lequel vous travaillez actuellement, et Flake8 continuera de faire son travail correctement.
Pour l’utiliser, créez un fichier + example.py + et mettez-y le code suivant:
1 CONSTANT_VAR = 1
2
3
4
5 def add(a, b):
6 c = "hello"
7 return a + bIl enfreint délibérément certaines des règles Flake8. Cliquez avec le bouton droit sur l’arrière-plan de ce fichier. Choisissez Outils externes puis Flake8. Voilà! La sortie de l’analyse Flake8 apparaîtra en bas:
Afin de le rendre encore meilleur, vous pouvez lui ajouter un raccourci. Accédez à Preferences sur Mac ou à Settings sur Windows ou Linux. Ensuite, accédez à Keymap → Outils externes → Outils externes. Double-cliquez sur Flake8 et choisissez Ajouter un raccourci clavier. Vous verrez cette fenêtre:
Dans l’image ci-dessus, le raccourci est [.keys] # Ctrl + Alt + A # pour cet outil. Ajoutez votre raccourci préféré dans la zone de texte et cliquez sur OK pour les deux fenêtres. Vous pouvez désormais utiliser ce raccourci pour analyser le fichier sur lequel vous travaillez actuellement avec Flake8.
Fonctions professionnelles de PyCharm
PyCharm Professional est une version payante de PyCharm avec plus de fonctionnalités et d’intégrations prêtes à l’emploi. Dans cette section, vous serez principalement présenté avec des aperçus de ses principales fonctionnalités et des liens vers la documentation officielle, où chaque fonctionnalité est discutée en détail. N’oubliez pas qu’aucune des fonctionnalités suivantes n’est disponible dans l’édition communautaire.
Prise en charge de Django
PyCharm a un support étendu pour Django, l’un des Python web frameworks les plus populaires et les plus appréciés . Pour vous assurer qu’il est activé, procédez comme suit:
-
Ouvrez Preferences sur Mac ou Settings sur Windows ou Linux.
-
Choisissez Langues et Frameworks.
-
Choisissez Django.
-
Cochez la case Activer le support Django.
-
Appliquer les modifications.
Maintenant que vous avez activé le support Django, votre parcours de développement Django sera beaucoup plus facile dans PyCharm:
-
Lors de la création d’un projet, vous aurez un type de projet Django dédié. Cela signifie que lorsque vous choisissez ce type, vous disposez de tous les fichiers et paramètres nécessaires. C’est l’équivalent d’utiliser
+ django-admin startproject mysite +. -
Vous pouvez exécuter les commandes
+ manage.py +directement dans PyCharm. -
Les modèles Django sont pris en charge, notamment:
-
Syntaxe et mise en évidence des erreurs
-
Compléter le code
-
La navigation
-
Achèvement pour les noms de bloc
-
Achèvement des balises et filtres personnalisés
-
Documentation rapide pour les balises et les filtres
-
Capacité de les déboguer
-
Achèvement du code dans toutes les autres parties de Django telles que les vues, les URL et les modèles, et prise en charge de la connaissance du code pour Django ORM.
-
Diagrammes de dépendance des modèles pour les modèles Django.
Pour plus de détails sur la prise en charge de Django, consultez la documentation officielle.
Support de base de données
Le développement de bases de données modernes est une tâche complexe avec de nombreux systèmes et workflows de prise en charge. C’est pourquoi JetBrains, la société derrière PyCharm, a développé un IDE autonome appelé DataGrip pour cela. Il s’agit d’un produit distinct de PyCharm avec une licence distincte.
Heureusement, PyCharm prend en charge toutes les fonctionnalités disponibles dans DataGrip via un plug-in appelé Database tools et SQL, qui est activé par défaut. À l’aide de celui-ci, vous pouvez interroger, créer et gérer des bases de données, qu’elles fonctionnent localement, sur un serveur ou dans le cloud. Le plugin prend en charge MySQL, PostgreSQL, Microsoft SQL Server, SQLite, MariaDB, Oracle, Apache Cassandra et autres. Pour plus d’informations sur ce que vous pouvez faire avec ce plugin, consultez la documentation complète sur le support de la base de données.