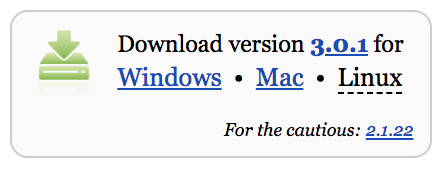Thonny: Der anfängerfreundliche Python-Editor
Sind Sie ein Python-Anfänger und suchen nach einem Tool, das Ihr Lernen unterstützen kann? Dieser Artikel ist für Sie! Jeder Programmierer benötigt einen Ort, an dem er seinen Code schreiben kann. In diesem Artikel wird ein großartiges Tool namens Thonny beschrieben, mit dem Sie in einer anfängerfreundlichen Umgebung mit Python arbeiten können.
In diesem Artikel erfahren Sie Folgendes:
-
So installieren Sie Thonny auf Ihrem Computer
-
So navigieren Sie durch die Benutzeroberfläche von Thonny, um die integrierten Funktionen zu nutzen
-
So verwenden Sie Thonny, um Ihren Code zu schreiben und auszuführen
-
So verwenden Sie Thonny zum Debuggen Ihres Codes
Am Ende dieses Artikels sind Sie mit dem Entwicklungsworkflow in Thonny vertraut und können ihn für Ihr Python-Lernen verwenden.
Was ist Thonny? Gute Frage!
Thonny ist eine kostenlose integrierte Python-Entwicklungsumgebung (IDE), die speziell für Pythonista-Anfänger entwickelt wurde. Insbesondere verfügt es über einen integrierten Debugger, der Ihnen helfen kann, wenn Sie auf böse Fehler stoßen, und bietet die Möglichkeit, unter anderem die Auswertung von Ausdrücken schrittweise durchzuführen.
Free Sample Chapter:Download a free sample chapter from the Real Python course und erwerben praktische Python-Programmierkenntnisse.
Thonny installieren
In diesem Artikel wird davon ausgegangen, dass Python 3 auf Ihrem Computer installiert ist. Wenn nicht, überprüfen Sie bittePython 3 Installation & Setup.
Web-Download
Der Web-Download kann über einen Webbrowser unterThonny website aufgerufen werden. Sobald Sie auf der Seite sind, sehen Sie in der oberen rechten Ecke ein hellgraues Feld wie folgt:
Wenn Sie das graue Feld gefunden haben, klicken Sie auf den entsprechenden Link für Ihr Betriebssystem. In diesem Tutorial wird davon ausgegangen, dass Sie Version 3.0.1 heruntergeladen haben.
Befehlszeilen-Download
Sie können Thonny auch über die Befehlszeile Ihres Systems installieren. Unter Windows können Sie dies tun, indem Sie ein Programm namensCommand Prompt starten, während Sie unter MacOS und Linux ein Programm namensTerminal starten. Geben Sie anschließend den folgenden Befehl ein:
$ pip install thonnyDie Benutzeroberfläche
Stellen wir sicher, dass Sie verstehen, was Thonny zu bieten hat. Stellen Sie sich Thonny als den Arbeitsraum vor, in dem Sie erstaunliche Python-Projekte erstellen. Ihr Arbeitsraum enthält eine Toolbox mit vielen Tools, mit denen Sie ein Rockstar Pythonista werden können. In diesem Abschnitt erfahren Sie mehr über die Funktionen der Benutzeroberfläche, mit denen Sie die einzelnen Tools in Ihrer Thonny-Toolbox verwenden können.
Der Code-Editor und die Shell
Nachdem Sie Thonny installiert haben, öffnen Sie die Anwendung. Sie sollten ein Fenster mit mehreren Symbolen oben und zwei weißen Bereichen sehen:
Beachten Sie die beiden Hauptabschnitte des Fensters. Der obere Bereich ist Ihr Code-Editor, in den Sie Ihren gesamten Code schreiben. Die untere Hälfte ist Ihre Shell, in der Sie die Ausgaben Ihres Codes sehen.
Die Ikonen
Oben sehen Sie mehrere Symbole. Lassen Sie uns untersuchen, was jeder von ihnen tut. Unten sehen Sie ein Bild der Symbole mit einem Buchstaben darüber. Wir werden diese Buchstaben verwenden, um über jedes der Symbole zu sprechen:
Unten finden Sie eine Beschreibung der einzelnen Symbole im Bild.
A: Mit dem Papiersymbol können Sie eine neue Datei erstellen. Normalerweise möchten Sie in Python Ihre Programme in separate Dateien aufteilen. Sie werden diese Schaltfläche später im Tutorial verwenden, um Ihr erstes Programm in Thonny zu erstellen!
B: Mit dem Symbol zum Öffnen eines Ordners können Sie eine Datei öffnen, die bereits auf Ihrem Computer vorhanden ist. Dies kann nützlich sein, wenn Sie zu einem Programm zurückkehren, an dem Sie zuvor gearbeitet haben.
C: Mit dem Diskettensymbol können Sie Ihren Code speichern. Drücken Sie so früh und oft. Sie werden dies später verwenden, um Ihr erstes Thonny Python-Programm zu speichern.
D: Mit dem Wiedergabesymbol können Sie Ihren Code ausführen. Denken Sie daran, dass der von Ihnen geschriebene Code ausgeführt werden soll. Wenn Sie Ihren Code ausführen, sagen Sie Python: "Tun Sie, was ich Ihnen gesagt habe!" (Mit anderen Worten: "Lesen Sie meinen Code durch und führen Sie das aus, was ich geschrieben habe.")
E: Mit dem Fehlersymbol können Sie Ihren Code debuggen. Es ist unvermeidlich, dass beim Schreiben von Code Fehler auftreten. Ein Fehler ist ein anderes Wort für ein Problem. Fehler können in vielen Formen auftreten, manchmal, wenn Sie eine unangemessene Syntax verwenden, und manchmal, wenn Ihre Logik falsch ist.
Die Fehlerschaltfläche von Thonny wird normalerweise verwendet, um Fehler zu erkennen und zu untersuchen. Sie werden später im Tutorial damit arbeiten. Übrigens, wenn Sie sich fragen, warum sie als Bugs bezeichnet werden, gibt es auch lustigestory of how it came about!
F-H: Mit den Pfeilsymbolen können Sie Ihre Programme Schritt für Schritt ausführen. Dies kann sehr nützlich sein, wenn Sie debuggen oder mit anderen Worten versuchen, diese bösen Fehler in Ihrem Code zu finden. Diese Symbole werden verwendet, nachdem Sie auf das Fehlersymbol geklickt haben. Wenn Sie auf jeden Pfeil klicken, wird ein gelb hervorgehobener Balken anzeigen, welche Zeile oder welcher Abschnitt Python gerade auswertet:
-
Der PfeilFweist Python an, einen großen Schritt zu machen, dh zur nächsten Zeile oder zum nächsten Codeblock zu springen.
-
Der PfeilGweist Python an, einen kleinen Schritt zu tun, dh tief in jede Komponente eines Ausdrucks einzutauchen.
-
Der PfeilHweist Python an, den Debugger zu verlassen.
I: Mit dem Wiederaufnahme-Symbol können Sie vom Debug-Modus zum Wiedergabemodus zurückkehren. Dies ist in dem Fall nützlich, in dem Sie den Code nicht mehr Schritt für Schritt durchgehen und stattdessen die Ausführung Ihres Programms beenden möchten.
J: Mit dem Stoppsymbol können Sie die Ausführung Ihres Codes beenden. Dies kann besonders nützlich sein, wenn Ihr Code beispielsweise ein Programm ausführt, das ein neues Fenster öffnet, und Sie dieses Programm stoppen möchten. Sie werden das Stoppsymbol später im Lernprogramm verwenden.
Lass es uns versuchen!
Machen Sie sich bereit, Ihr erstes offizielles Python-Programm in Thonny zu schreiben:
-
Geben Sie den folgenden Code in den Code-Editor ein:
print("Hello World") -
Klicken Sie auf die Wiedergabetaste, um Ihr Programm auszuführen.
-
Siehe die Ausgabe im Shell-Fenster.
-
Klicken Sie erneut auf die Wiedergabetaste, um zu sehen, dass noch einmal Hallo angezeigt wird.
Herzliche Glückwünsche! Sie haben jetzt Ihr erstes Programm in Thonny abgeschlossen! In der Shell, auch als Konsole bezeichnet, solltenHello world! angezeigt werden. Dies liegt daran, dass Ihr Programm Python angewiesen hat, diesen Satz zu drucken, und auf der Konsole wird die Ausgabe dieser Ausführung angezeigt.
Weitere Funktionen der Benutzeroberfläche
Um weitere Funktionen von Thonny anzuzeigen, navigieren Sie zur Menüleiste und wählen Sie die Dropdown-ListeViewaus. Sie sollten sehen, dassShell ein Häkchen hat, weshalb Sie den Abschnitt Shell im Anwendungsfenster von Thonny sehen:
Lassen Sie uns einige der anderen Angebote untersuchen, insbesondere diejenigen, die für einen beginnenden Pythonista nützlich sein werden:
-
Help: Sie wählen die AnsichtHelp aus, wenn Sie weitere Informationen zur Arbeit mit Thonny wünschen. Derzeit bietet dieser Abschnitt mehr Informationen zu folgenden Themen:Running Programs Step-wise, Installieren von3rd Party Packages oderusing Scientific Python Packages.
-
Variables: Diese Funktion kann sehr wertvoll sein. Eine Variable in Python ist ein Wert, den Sie im Code definieren. Variablen können Zahlen, Zeichenfolgen oder andere komplexe Datenstrukturen sein. In diesem Abschnitt können Sie die Werte anzeigen, die allenvariablesin Ihrem Programm zugewiesen sind.
-
Assistant: Der Assistent gibt Ihnen hilfreiche Hinweise, wenn Sie auf Ausnahmen oder andere Arten von Fehlern klicken.
Die anderen Funktionen werden nützlich, wenn Sie Ihre Fähigkeiten verbessern. Probieren Sie sie aus, sobald Sie sich mit Thonny vertraut gemacht haben!
Der Code-Editor
Nachdem Sie die Benutzeroberfläche verstanden haben, können Sie mit Thonny ein weiteres kleines Programm schreiben. In diesem Abschnitt werden die Funktionen von Thonny erläutert, die Sie durch Ihren Entwicklungsworkflow führen.
Schreiben Sie einen Code
Fügen Sie im Code-Editor (oberer Teil der Benutzeroberfläche) die folgende Funktion hinzu:
def factorial(num):
if num == 1:
return 1
else:
return num * factorial(num - 1)
print(factorial(3))Speichern Sie Ihren Code
Bevor wir fortfahren, speichern wir Ihr Programm. Beim letzten Mal wurden Sie nach dem Drücken der Wiedergabetaste dazu aufgefordert. Sie können dies auch tun, indem Sie auf das blaue Diskettensymbol klicken oder in der MenüleisteFile>Save auswählen. Nennen wir das Programmfactorial.py.
Führen Sie Ihren Code aus
Um Ihren Code auszuführen, suchen Sie das Wiedergabesymbol und drücken Sie es. Die Ausgabe sollte folgendermaßen aussehen:
Debuggen Sie Ihren Code
Probieren Sie die Schrittfunktion aus, um wirklich zu verstehen, was diese Funktion tut. Machen Sie ein paar große und kleine Schritte durch die Funktion, um zu sehen, was passiert. Denken Sie daran, dass Sie dies tun können, indem Sie auf die Pfeilsymbole klicken:
Wie Sie sehen können, zeigen die Schritte, wie der Computer jeden Teil des Codes auswertet. Jedes Popup-Fenster ist wie ein Stück Rubbelpapier, mit dem der Computer jeden Teil des Codes berechnet. Ohne diese großartige Funktion war dies möglicherweise schwer zu konzipieren - aber jetzt haben Sie es!
Stoppen Sie die Ausführung Ihres Codes
Bisher musste das Stoppsymbol für dieses Programm nicht gedrückt werden, insbesondere weil es beendet wird, sobaldprint() ausgeführt wurde. Versuchen Sie, die an die Fakultätsfunktion übergebene Zahl auf100 zu erhöhen:
def factorial(num):
if num == 1:
return 1
else:
return num * factorial(num - 1)
print(factorial(100))Dann gehen Sie durch die Funktion. Nach einer Weile werden Sie feststellen, dass Sie lange klicken werden, um das Ende zu erreichen. Dies ist ein guter Zeitpunkt, um die Stopp-Taste zu verwenden. Die Stopp-Taste kann sehr nützlich sein, um ein Programm zu stoppen, das absichtlich oder unbeabsichtigt kontinuierlich ausgeführt wird.
Suchen Sie nach Syntaxfehlern in Ihrem Code
Nachdem Sie ein einfaches Programm haben, das funktioniert, können Sie es brechen! Wenn Sie absichtlich einen Fehler in Ihrem Fakultätsprogramm erstellen, können Sie sehen, wie Thonny mit diesen Problemen umgeht.
Wir werden das erstellen, was alssyntax error bezeichnet wird. Ein Syntaxfehler ist ein Fehler, der darauf hinweist, dass Ihr Code syntaktisch falsch ist. Mit anderen Worten, Ihr Code folgt nicht der richtigen Methode zum Schreiben von Python. Wenn Python den Fehler bemerkt, wird ein Syntaxfehler angezeigt, um sich über Ihren ungültigen Code zu beschweren.
Fügen Sie über der print-Anweisung eine weitere print-Anweisung hinzu, dieprint("The factorial of 100 is:") lautet. Lassen Sie uns nun Syntaxfehler erstellen. Entfernen Sie in der ersten Druckanweisung das zweite Anführungszeichen und in der anderen die zweite Klammer.
Während Sie dies tun, sollten Sie sehen, dass Thonny IhreSyntaxErrors hervorhebt. Fehlende Zitate werden grün hervorgehoben und fehlende Klammern grau:
Für Anfänger ist dies eine großartige Ressource, mit der Sie Tippfehler beim Schreiben erkennen können. Einige der häufigsten und frustrierendsten Fehler beim Starten der Programmierung sind fehlende Anführungszeichen und nicht übereinstimmende Klammern.
Wenn Sie IhreAssistant Viewaktiviert haben, werden Sie auch feststellen, dass Sie eine hilfreiche Meldung erhalten, die Sie beim Debuggen in die richtige Richtung führt:
Wenn Sie sich mit Thonny vertraut machen, kann der Assistent ein nützliches Hilfsmittel sein, um sich zu lösen!
Der Paketmanager
Wenn Sie Python weiter lernen, kann es sehr nützlich sein, ein Python-Paket herunterzuladen, das Sie in Ihrem Code verwenden können. Auf diese Weise können Sie Code verwenden, den eine andere Person in Ihr Programm geschrieben hat.
Stellen Sie sich ein Beispiel vor, in dem Sie einige Berechnungen in Ihrem Code durchführen möchten. Anstatt Ihren eigenen Taschenrechner zu schreiben, möchten Sie möglicherweise einthird-party package namenssimplecalculator verwenden. Dazu verwenden Sie den Paketmanager von Thonny.
Mit dem Paketmanager können Sie Pakete installieren, die Sie für Ihr Programm verwenden müssen. Insbesondere können Sie Ihrer Toolbox weitere Tools hinzufügen. Thonny hat den integrierten Vorteil, Konflikte mit anderen Python-Interpreten zu behandeln.
Um auf den Paketmanager zuzugreifen, gehen Sie zur Menüleiste und wählen SieTools>Manage Packages…. Dies sollte ein neues Fenster mit einem Suchfeld öffnen. Geben Siesimplecalculator in dieses Feld ein und klicken Sie auf die SchaltflächeSearch.
Die Ausgabe sollte ungefähr so aussehen:
Klicken Sie aufInstall, um dieses Paket zu installieren. Es erscheint ein kleines Fenster mit den Protokollen des Systems, während das Paket installiert wird. Sobald dies abgeschlossen ist, können Siesimplecalculator in Ihrem Code verwenden!
Im nächsten Abschnitt verwenden Sie das Paketsimplecalculatorzusammen mit einigen anderen Fähigkeiten, die Sie in diesem Lernprogramm gelernt haben, um ein einfaches Taschenrechnerprogramm zu erstellen.
Überprüfen Sie Ihr Verständnis
Du hast bisher so viel über Thonny gelernt! Folgendes haben Sie gelernt:
-
Wo soll ich meinen Code schreiben?
-
So speichern Sie Ihren Code
-
So führen Sie Ihren Code aus
-
So verhindern Sie, dass Ihr Code ausgeführt wird
-
Wo wird Ihr Code ausgeführt?
-
Wie man
SyntaxErrorserkennt -
So installieren Sie Pakete von Drittanbietern
Lassen Sie uns Ihr Verständnis dieser Konzepte überprüfen.
Nachdem Siesimplecalculator installiert haben, erstellen wir ein einfaches Programm, das dieses Paket verwendet. Sie können dies auch als Gelegenheit nutzen, um zu überprüfen, ob Sie einige der Benutzeroberflächen- und Entwicklungsfunktionen verstehen, die Sie bisher im Lernprogramm gelernt haben.
Teil 1: Erstellen Sie eine Datei, fügen Sie Code hinzu und verstehen Sie den Code
In Teil 1 erstellen Sie eine Datei und fügen Code hinzu! Geben Sie Ihr Bestes, um herauszufinden, was der Code tatsächlich tut. Wenn Sie nicht weiterkommen, überprüfen Sie das FensterTake a Deeper Look. Lass uns anfangen:
-
Starten Sie eine neue Datei.
-
Fügen Sie Ihrem Thonny-Code-Editor den folgenden Code hinzu:
1 from calculator.simple import SimpleCalculator
2
3 my_calculator = SimpleCalculator()
4 my_calculator.run('2 * 2')
5 print(my_calculator.lcd)Dieser Code druckt das Ergebnis von2 * 2 an die Thonny Shell in der Hauptbenutzeroberfläche aus. Um zu verstehen, was jeder Teil des Codes tut, lesen Sie den AbschnittTake a Deeper Lookunten.
Toll! Nachdem Sie genau wissen, was Ihr Taschenrechnercode tut, können Sie diesen Code ausführen.
Teil 2: Speichern Sie die Datei, zeigen Sie die Variablen an und führen Sie Ihren Code aus
Jetzt ist es Zeit, Ihren Code zu speichern und auszuführen. In diesem Abschnitt verwenden Sie zwei der zuvor besprochenen Symbole:
-
Speichern Sie Ihre neue Datei als
calculations.py. -
Öffnen Sie das FensterVariables und notieren Sie sich die beiden aufgelisteten Variablen. Sie sollten
SimpleCalculatorundmy_calculatorsehen. In diesem Abschnitt erhalten Sie auch einen Einblick in den Wert, auf den jede Variable zeigt. -
Führen Sie Ihren Code aus! Sie sollten
4.0in der Ausgabe sehen:
Gut gemacht! Als Nächstes erfahren Sie, wie Sie mit Thonnys Debugger diesen Code besser verstehen können.
Andere großartige Anfängerfunktionen
Wenn Sie sich mit Thonny vertraut machen, sind die Funktionen in diesem Abschnitt sehr nützlich.
Debuggen
Mit Ihremcalculations.py Skript werden Sie den Debugger verwenden, um zu untersuchen, was passiert. Aktualisieren Sie Ihren Code incalculations.py auf Folgendes:
from calculator.simple import SimpleCalculator
def create_add_string(x, y):
'''Returns a string containing an addition expression.'''
return 'x + y'
my_calculator = SimpleCalculator()
my_calculator.run(create_add_string(2, 2))
print(my_calculator.lcd)Klicken Sie auf das Speichersymbol, um diese Version zu speichern.
Sie werden feststellen, dass der Code eine neue Funktion namenscreate_add_string() hat. Wenn Sie mit Python-Funktionen nicht vertraut sind, erfahren Sie mehr inthis awesome Real Python course!
Wenn Sie die Funktion überprüfen, werden Sie möglicherweise feststellen, warum dieses Skript nicht wie erwartet funktioniert. Wenn nicht, ist das okay! Thonny wird Ihnen helfen, genau zu sehen, was los ist, und diesen Fehler beseitigen! Führen Sie Ihr Programm aus und sehen Sie, was passiert. Die Shell-Ausgabe sollte wie folgt sein:
>>> %Run calculations.py
0Ach nein! Jetzt können Sie sehen, dass Ihr Programm einen Fehler enthält. Die Antwort sollte 4 sein! Als Nächstes verwenden Sie den Debugger von Thonny, um den Fehler zu finden.
Lass es uns versuchen!
Jetzt, da wir einen Fehler in unserem Programm haben, ist dies eine großartige Gelegenheit, die Debugging-Funktionen von Thonny zu nutzen:
-
Klicken Sie oben im Fenster auf das Fehlersymbol. Dies wechselt in den Debugger-Modus.
-
Die Importanweisungen sollten hervorgehoben sein. Klicken Sie auf das kleine Schrittpfeilsymbol und den gelben Pfeil in der Mitte. Halten Sie diese Taste gedrückt, um zu sehen, wie der Debugger funktioniert. Sie sollten beachten, dass jeder Schritt hervorgehoben wird, den Python zur Bewertung Ihres Programms ausführt. Sobald
create_add_string()erreicht ist, sollte ein neues Fenster angezeigt werden. -
Untersuchen Sie das Popup-Fenster sorgfältig. Sie sollten sehen, dass die Werte für x und y angezeigt werden. Halten Sie das kleine Schrittsymbol gedrückt, bis Sie den Wert sehen, den Python an Ihr Programm zurückgibt. Es wird in einer hellblauen Box eingeschlossen:
 Oh nein! Da ist der Fehler! Es sieht so aus, als würde Python eine Zeichenfolge zurückgeben, die die Buchstaben
Oh nein! Da ist der Fehler! Es sieht so aus, als würde Python eine Zeichenfolge zurückgeben, die die Buchstabenxundyenthält (was'x + y'bedeutet, und keine Zeichenfolge, die die Werte dieser Variablen enthält, wie'2 + 2'Der Rechner erwartet.) Jedes Mal, wenn Sie ein hellblaues Kästchen sehen, können Sie sich dies als Python vorstellen, das Schritt für Schritt Unterausdrücke durch ihre Werte ersetzt. Das Popup-Fenster kann als ein Stück Rubbelpapier betrachtet werden, mit dem Python diese Werte ermittelt. Fahren Sie mit dem Programm fort, um zu sehen, wie dieser Fehler zu einer Berechnung von0führt. -
Der Fehler hier hat mit der Formatierung von Zeichenfolgen zu tun. Wenn Sie mit der Formatierung von Zeichenfolgen nicht vertraut sind, lesen Sie diesen Artikel zuPython String Formatting Best Practices. Innerhalb von
create_add_string()solltethe f-string formatting method verwendet werden. Aktualisieren Sie diese Funktion auf Folgendes:def create_add_string(x, y): '''Returns a string containing an addition expression.''' return f'{x} + {y}' -
Führen Sie Ihr Programm erneut aus. Sie sollten die folgende Ausgabe sehen:
>>> %Run calculations.py 4.0
Erfolg! Sie haben gerade gezeigt, wie der Schritt-für-Schritt-Debugger Ihnen helfen kann, ein Problem in Ihrem Code zu finden! Als Nächstes erfahren Sie mehr über einige andere unterhaltsame Thonny-Funktionen.
Hervorheben mit variablem Bereich
Thonny bietet Variablenhervorhebungen an, um Sie daran zu erinnern, dass derselbe Name nicht immer dieselbe Variable bedeutet. Damit diese Funktion funktioniert, gehen Sie in der Menüleiste zuThonny>Preferences und stellen Sie sicher, dassHighlight matching names aktiviert ist.
Beachten Sie im folgenden Codeausschnitt, dasscreate_add_string() jetzt eine neue Variable namensmy_calculator hat, obwohl dies nicht mitmy_calculator in den Zeilen 10 und 11 identisch ist. Sie sollten in der Lage sein zu sagen, weil Thonny die Variablen hervorhebt, die auf dasselbe verweisen. Diesesmy_calculator innerhalb der Funktion existiert nur im Rahmen dieser Funktion, weshalb es nicht hervorgehoben wird, wenn sich der Cursor auf der anderenmy_calculator-Variablen in Zeile 10 befindet:
Diese Funktion kann Ihnen wirklich helfen, Tippfehler zu vermeiden und den Umfang Ihrer Variablen zu verstehen.
Code-Vervollständigung
Thonny bietet auch Code-Vervollständigung für APIs an. Beachten Sie im folgenden Schnappschuss, wie durch Drücken der Taste[.kbd .key-tab]#Tab # die in der Bibliothekrandomverfügbaren Methoden angezeigt werden:
Dies kann sehr nützlich sein, wenn Sie mit Bibliotheken arbeiten und nicht in der Dokumentation nach einem Methoden- oder Attributnamen suchen möchten.
Arbeiten an einem bereits bestehenden Projekt
Nachdem Sie die Grundfunktionen von Thonny kennengelernt haben, wollen wir untersuchen, wie Sie damit an einem bereits vorhandenen Projekt arbeiten können.
Suchen Sie eine Datei auf Ihrem Computer
Das Öffnen einer Datei auf Ihrem Computer ist so einfach wie das Aufrufen der Menüleiste, das Auswählen vonFile>Open und das Navigieren mit Ihrem Browser zur Datei. Sie können dazu auch das Symbol zum Öffnen eines Ordners oben auf dem Bildschirm verwenden.
Wenn Sie einerequirements.txt-Datei undpip lokal installiert haben, können Sie diesepip install über die Thonny-System-Shell herunterladen. Wenn Sie Pip nicht installiert haben, denken Sie daran, dass SiePackage Manager verwenden können, um es zu installieren:
$ pip install -r requirements.txtArbeiten Sie an einem Projekt von Github
Jetzt, da Sie ein Thonny-Experte sind, können Sie damit die Übungen vonReal Python Course 1: Introduction to Python bearbeiten:
-
Navigieren Sie zum GitHub-RepoReal Python mit dem Namenbook1-exercises.
-
Klicken Sie auf die grüne Schaltfläche mit der BezeichnungClone or download und wählen SieDownload Zip aus.
-
Klicken Sie auf das Symbol für den Eröffnungsordner, um zu den heruntergeladenen Dateien zu navigieren und sie zu suchen. Sie sollten einen Ordner namens
book1-exercises1finden. -
Öffnen Sie eine der Dateien und beginnen Sie zu arbeiten!
Dies ist nützlich, da auf GitHub jede Menge coole Projekte verfügbar sind!
Fazit
Tolle Arbeit, wenn Sie dieses Tutorial zu Thonny durcharbeiten!
Sie können jetzt Thonny verwenden, um Python-Code zu schreiben, zu debuggen und auszuführen! Wenn Sie Thonny mögen, mögen Sie möglicherweise auch einige der anderen IDEs, die wir inPython IDEs and Code Editors (Guide) aufgeführt haben.
Thonny wird aktiv gewartet und es werden ständig neue Funktionen hinzugefügt. Es gibt einige fantastische neue Funktionen, die sich derzeit in der Beta befinden und auf denThonny Blog zu finden sind. Die Hauptentwicklung von Thonny findet beiInstitute of Computer Science derUniversity of Tartu in Estland sowie bei Mitwirkenden auf der ganzen Welt statt.