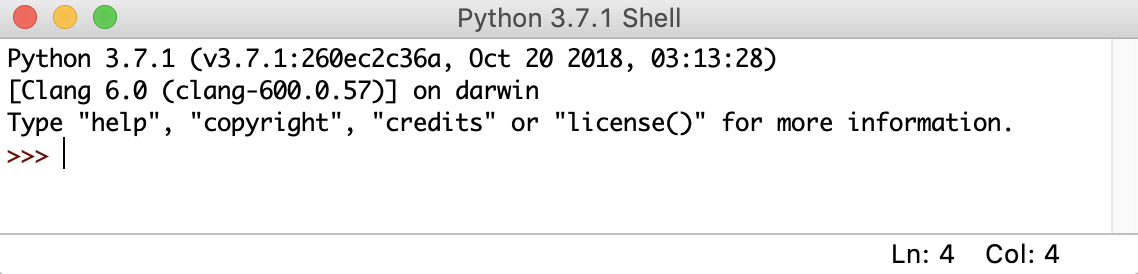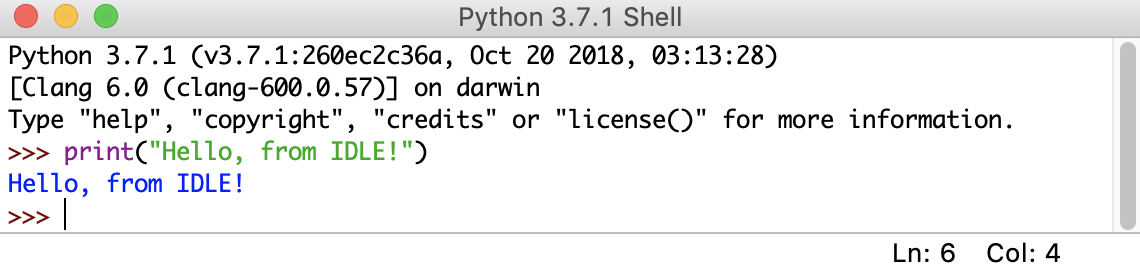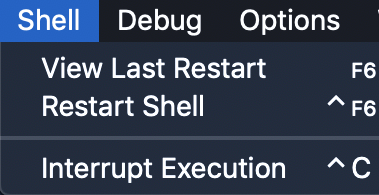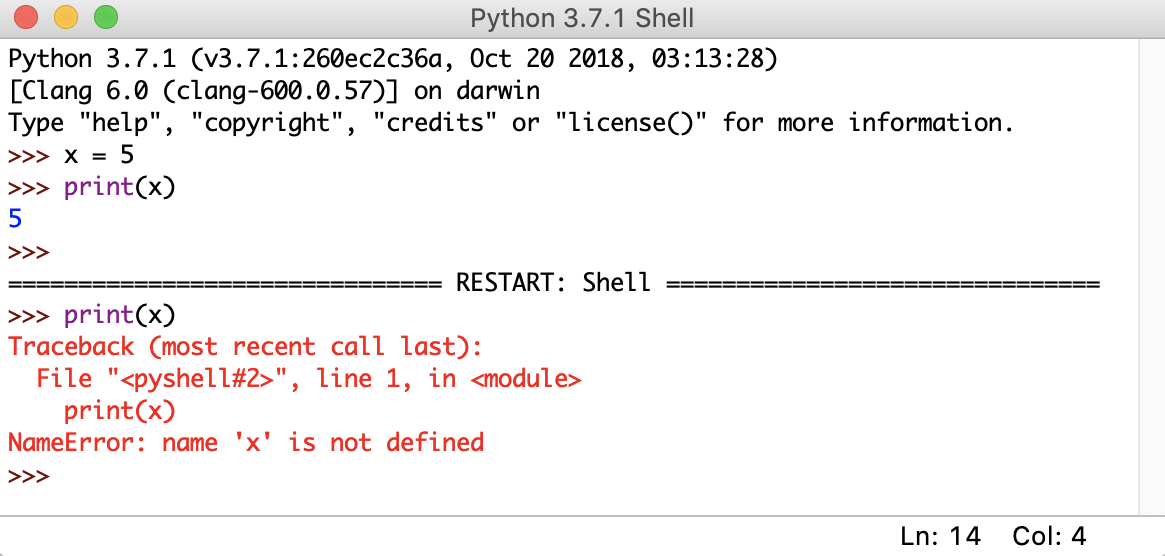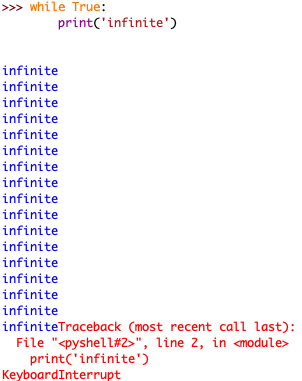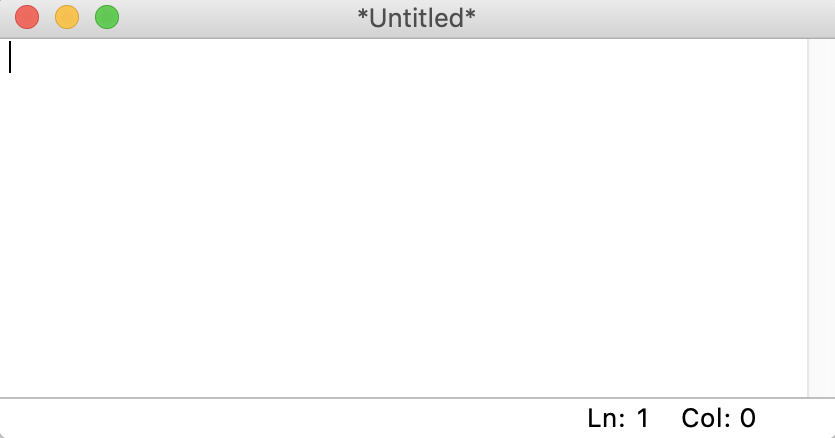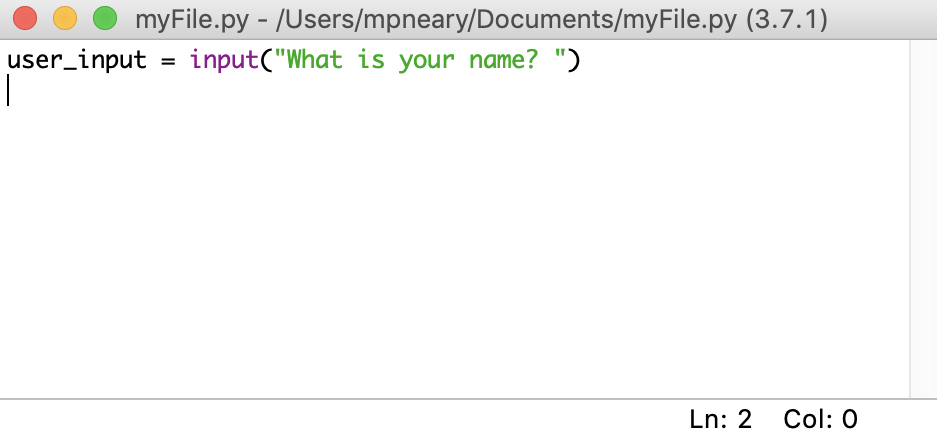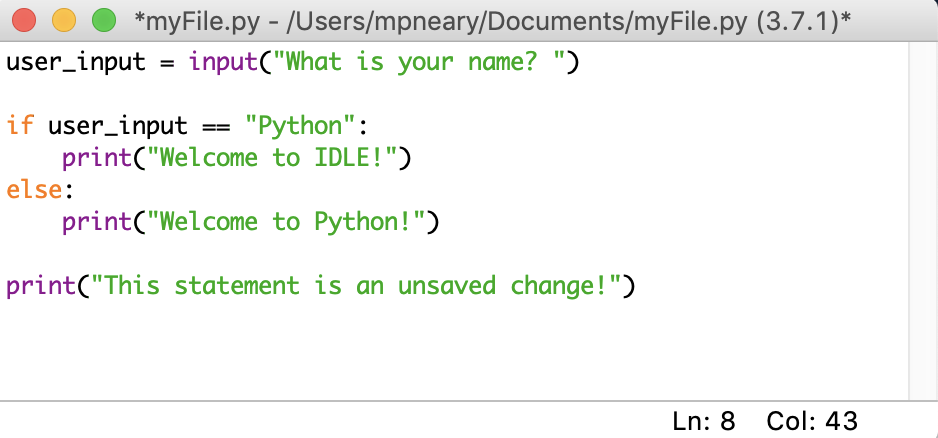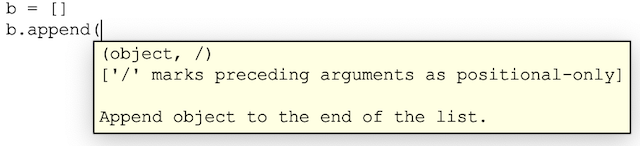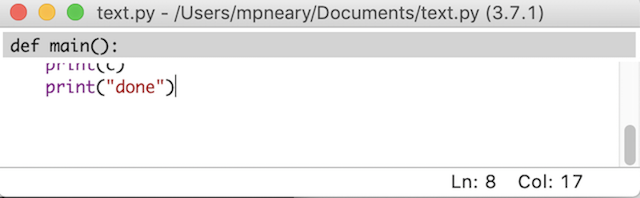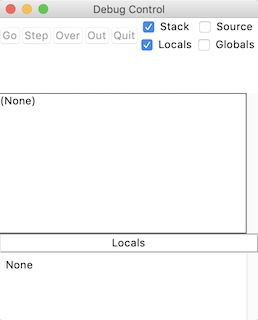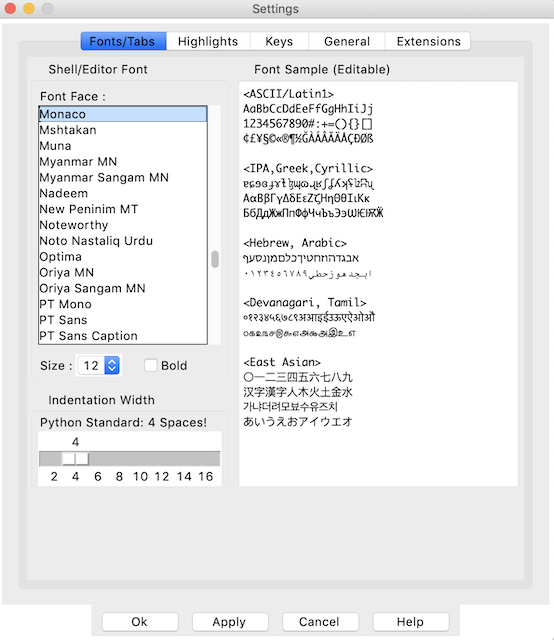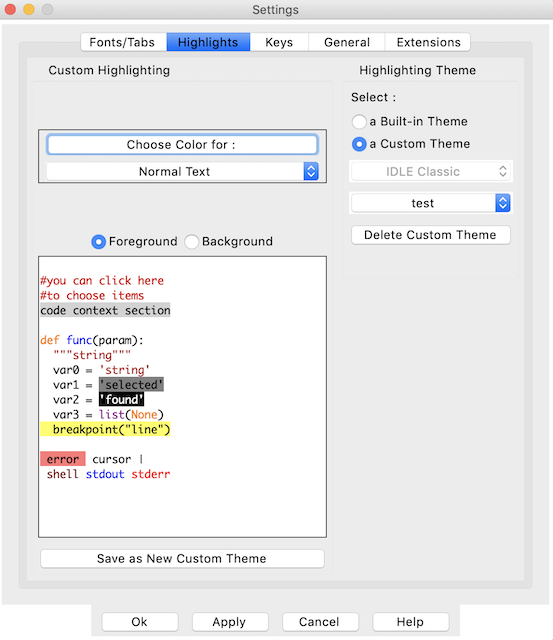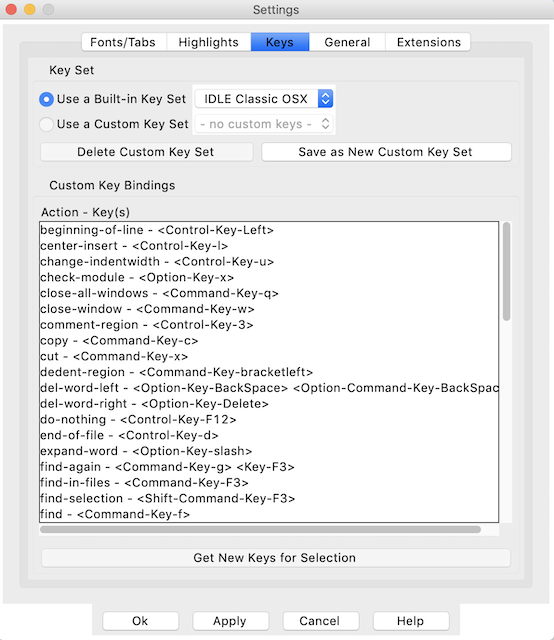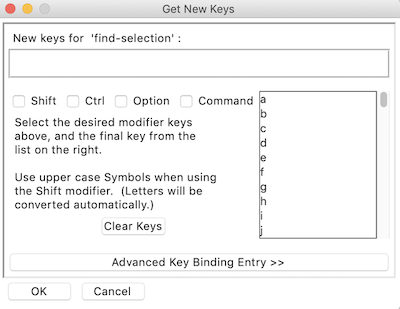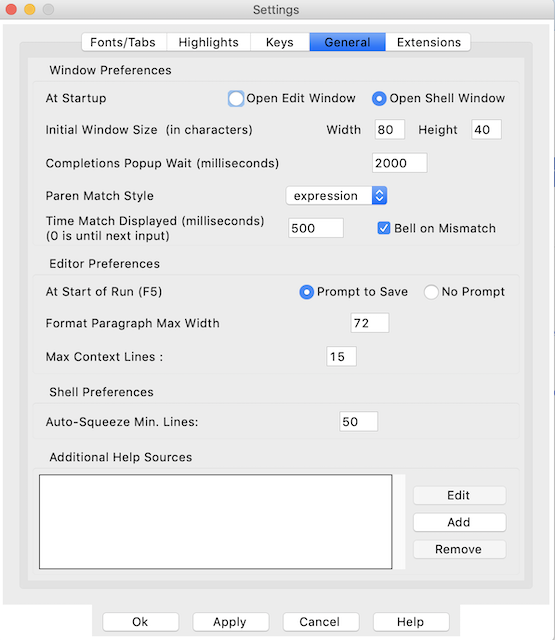Erste Schritte mit Python IDLE
Wenn Sie kürzlich Python auf Ihren Computer heruntergeladen haben, ist Ihnen möglicherweise ein neues Programm auf Ihrem Computer mit dem NamenIDLE aufgefallen. Sie fragen sich vielleicht: „Was macht dieses Programm auf meinem Computer? Das habe ich nicht heruntergeladen! " Obwohl Sie dieses Programm möglicherweise nicht selbst heruntergeladen haben, wird IDLE mit jeder Python-Installation mitgeliefert. Es hilft Ihnen dabei, sofort mit der Sprache zu beginnen. In diesem Tutorial erfahren Sie, wie Sie in Python IDLE arbeiten und welche coolen Tricks Sie auf Ihrer Python-Reise anwenden können!
In diesem Tutorial lernen Sie:
-
Was ist Python IDLE?
-
So interagieren Sie direkt mit Python mit IDLE
-
Bearbeiten, Ausführen und Debuggen von Python-Dateien mit IDLE
-
So passen Sie Python IDLE nach Ihren Wünschen an
Free Bonus:Click here to get a Python Cheat Sheet und lernen Sie die Grundlagen von Python 3 kennen, z. B. das Arbeiten mit Datentypen, Wörterbüchern, Listen und Python-Funktionen.
Was ist Python IDLE?
Jede Python-Installation enthält einIntegrated Development and Learning Environment, das auf IDLE oder sogar IDE gekürzt wird. Dies ist eine Klasse von Anwendungen, mit denen Sie Code effizienter schreiben können. Während Sie aus vielenIDEs auswählen können, ist Python IDLE sehr einfach, was es zum perfekten Werkzeug für Anfänger macht.
Python IDLE ist in Python-Installationen unter Windows und Mac enthalten. Wenn Sie ein Linux-Benutzer sind, sollten Sie Python IDLE mithilfe Ihres Paketmanagers finden und herunterladen können. Sobald Sie es installiert haben, können Sie Python IDLE als interaktiven Interpreter oder als Datei-Editor verwenden.
Ein interaktiver Dolmetscher
Der beste Ort, um mit Python-Code zu experimentieren, istinteractive interpreter, auch alsshell bekannt. Die Shell ist ein Basis-Read-Eval-Print Loop (REPL). Es liest eine Python-Anweisung, wertet das Ergebnis dieser Anweisung aus und druckt das Ergebnis dann auf dem Bildschirm aus. Dann kehrt es zurück, um die nächste Anweisung zu lesen.
Die Python-Shell ist ein ausgezeichneter Ort, um mit kleinen Codefragmenten zu experimentieren. Sie können über das Terminal oder die Befehlszeilen-App auf Ihrem Computer darauf zugreifen. Sie können Ihren Workflow mit Python IDLE vereinfachen, wodurch beim Öffnen sofort eine Python-Shell gestartet wird.
Ein Datei-Editor
Jeder Programmierer muss in der Lage sein, Textdateien zu bearbeiten und zu speichern. Python-Programme sind Dateien mit der Erweiterung.py, die Zeilen mit Python-Code enthalten. Mit Python IDLE können Sie diese Dateien problemlos erstellen und bearbeiten.
Python IDLE bietet auch einige nützliche Funktionen, die Sie in professionellen IDEs sehen werden, wie z. B. grundlegende Syntaxhervorhebung, Code-Vervollständigung und automatische Einrückung. Professionelle IDEs sind robustere Software und weisen eine steile Lernkurve auf. Wenn Sie gerade erst mit Ihrer Python-Programmierreise beginnen, ist Python IDLE eine großartige Alternative!
Verwendung der Python IDLE Shell
Die Shell ist der Standardbetriebsmodus für Python IDLE. Wenn Sie auf das Symbol klicken, um das Programm zu öffnen, sehen Sie als erstes die Shell:
Dies ist ein leeres Python-Interpreter-Fenster. Sie können es verwenden, um sofort mit Python zu interagieren. Sie können es mit einer kurzen Codezeile testen:
Hier haben Sieprint() verwendet, um die Zeichenfolge"Hello, from IDLE!" auf Ihrem Bildschirm auszugeben. Dies ist die einfachste Art, mit Python IDLE zu interagieren. Sie geben die Befehle einzeln ein und Python antwortet mit dem Ergebnis jedes Befehls.
Schauen Sie sich als nächstes die Menüleiste an. Sie sehen einige Optionen für die Verwendung der Shell:
Sie können die Shell über dieses Menü neu starten. Wenn Sie diese Option auswählen, wird der Status der Shell gelöscht. Es verhält sich so, als hätten Sie eine neue Instanz von Python IDLE gestartet. Die Shell wird alles aus ihrem vorherigen Zustand vergessen:
Im obigen Bild deklarieren Sie zuerst eine Variable,x = 5. Wenn Sieprint(x) aufrufen, zeigt die Shell die korrekte Ausgabe an, nämlich die Zahl5. Wenn Sie jedoch die Shell neu starten und erneut versuchen,print(x) aufzurufen, sehen Sie, dass die Shelltraceback druckt. Dies ist eine Fehlermeldung, die besagt, dass die Variablex nicht definiert ist. Die Shell hat alles vergessen, was vor dem Neustart kam.
Sie können die Ausführung der Shell auch über dieses Menü unterbrechen. Dadurch werden alle Programme oder Anweisungen gestoppt, die zum Zeitpunkt der Unterbrechung in der Shell ausgeführt werden. Sehen Sie sich an, was passiert, wenn Sie einen Tastaturinterrupt an die Shell senden:
Die FehlermeldungKeyboardInterruptwird am unteren Rand Ihres Fensters in roter Schrift angezeigt. Das Programm hat den Interrupt empfangen und die Ausführung gestoppt.
So arbeiten Sie mit Python-Dateien
Python IDLE bietet einen vollwertigen Datei-Editor, mit dem Sie Python-Programme aus diesem Programm heraus schreiben und ausführen können. Der integrierte Datei-Editor enthält außerdem verschiedene Funktionen wie Code-Vervollständigung und automatisches Einrücken, die Ihren Codierungs-Workflow beschleunigen. Schauen wir uns zunächst an, wie Sie Programme in Python IDLE schreiben und ausführen.
Datei öffnen
Um eine neue Python-Datei zu starten, wählen SieFile → New File in der Menüleiste. Dadurch wird eine leere Datei im Editor wie folgt geöffnet:
In diesem Fenster können Sie eine brandneue Python-Datei schreiben. Sie können eine vorhandene Python-Datei auch öffnen, indem Sie in der MenüleisteFile → Open… auswählen. Dadurch wird der Dateibrowser Ihres Betriebssystems aufgerufen. Dann finden Sie die Python-Datei, die Sie öffnen möchten.
Wenn Sie den Quellcode für ein Python-Modul lesen möchten, können SieFile → Path Browser auswählen. Auf diese Weise können Sie die Module anzeigen, die Python IDLE sehen kann. Wenn Sie auf einen doppelklicken, wird der Datei-Editor geöffnet und Sie können ihn lesen.
Der Inhalt dieses Fensters entspricht den Pfaden, die zurückgegeben werden, wenn Siesys.path aufrufen. Wenn Sie den Namen eines bestimmten Moduls kennen, das Sie anzeigen möchten, können SieFile → Module Browser auswählen und den Namen des Moduls in das angezeigte Feld eingeben.
Bearbeiten einer Datei
Sobald Sie eine Datei in Python IDLE geöffnet haben, können Sie Änderungen daran vornehmen. Wenn Sie bereit sind, eine Datei zu bearbeiten, wird Folgendes angezeigt:
Der Inhalt Ihrer Datei wird im geöffneten Fenster angezeigt. Die Leiste oben im Fenster enthält drei wichtige Informationen:
-
The name der Datei, die Sie bearbeiten
-
The full path in den Ordner, in dem Sie diese Datei auf Ihrem Computer finden
-
The version von Python, die IDLE verwendet
Im obigen Bild bearbeiten Sie die DateimyFile.py, die sich im OrdnerDocuments befindet. Die Python-Version ist 3.7.1, die Sie in Klammern sehen können.
Es gibt auch zwei Zahlen in der unteren rechten Ecke des Fensters:
-
Ln: zeigt die Zeilennummer an, auf der sich Ihr Cursor befindet.
-
Col: zeigt die Spaltennummer an, auf der sich Ihr Cursor befindet.
Es ist nützlich, diese Zahlen zu sehen, damit Sie Fehler schneller finden können. Sie helfen Ihnen auch dabei, sicherzustellen, dass Sie innerhalb einer bestimmten Linienbreite bleiben.
In diesem Fenster gibt es einige visuelle Hinweise, die Ihnen dabei helfen, Ihre Arbeit zu speichern. Wenn Sie genau hinschauen, werden Sie feststellen, dass Python IDLE Sternchen verwendet, um Sie darüber zu informieren, dass Ihre Datei nicht gespeicherte Änderungen enthält:
Der oben im IDLE-Fenster angezeigte Dateiname ist von Sternchen umgeben. Dies bedeutet, dass Ihr Editor nicht gespeicherte Änderungen enthält. Sie können diese Änderungen mit der Standardtastenkürzel Ihres Systems speichern oderFile → Save in der Menüleiste auswählen. Stellen Sie sicher, dass Sie Ihre Datei mit der Erweiterung.pypeichern, damit die Syntaxhervorhebung aktiviert wird.
Ausführen einer Datei
Wenn Sie eine Datei ausführen möchten, die Sie in IDLE erstellt haben, sollten Sie zunächst sicherstellen, dass sie gespeichert ist. Denken Sie daran, dass Sie feststellen können, ob Ihre Datei ordnungsgemäß gespeichert wurde, indem Sie oben im Dateeditor nach Sternchen um den Dateinamen suchen. Mach dir keine Sorgen, wenn du es vergisst! Python IDLE erinnert Sie daran, zu speichern, wenn Sie versuchen, eine nicht gespeicherte Datei auszuführen.
Um eine Datei in IDLE auszuführen, drücken Sie einfach die Taste F5 auf Ihrer Tastatur. Sie können auchRun → Run Module in der Menüleiste auswählen. Bei beiden Optionen wird der Python-Interpreter neu gestartet und der von Ihnen geschriebene Code mit einem neuen Interpreter ausgeführt. Der Vorgang ist der gleiche wie beim Ausführen vonpython3 -i [filename] in Ihrem Terminal.
Wenn die Ausführung Ihres Codes abgeschlossen ist, weiß der Interpreter alles über Ihren Code, einschließlich aller globalen Variablen, Funktionen und Klassen. Dies macht Python IDLE zu einem großartigen Ort, um Ihre Daten zu überprüfen, wenn etwas schief geht. Wenn Sie jemals die Ausführung Ihres Programms unterbrechen müssen, können Sie in dem Interpreter, in dem Ihr Code ausgeführt wird,Ctrl+[.kbd .key-c]#C # drücken.
So verbessern Sie Ihren Workflow
Nachdem Sie nun erfahren haben, wie Sie Dateien in Python IDLE schreiben, bearbeiten und ausführen, ist es an der Zeit, Ihren Workflow zu beschleunigen! Der Python IDLE-Editor bietet einige Funktionen, die Sie in den meisten professionellen IDEs sehen, damit Sie schneller codieren können. Zu diesen Funktionen gehören das automatische Einrücken, das Vervollständigen des Codes und Tipps zum Aufrufen sowie der Codekontext.
Automatische Einrückung
IDLE rückt Ihren Code automatisch ein, wenn ein neuer Block gestartet werden muss. Dies geschieht normalerweise, nachdem Sie einen Doppelpunkt (:) eingegeben haben. Wenn Sie nach dem Doppelpunkt die Eingabetaste drücken, bewegt sich der Cursor automatisch über eine bestimmte Anzahl von Leerzeichen und beginnt einen neuen Codeblock.
Sie können konfigurieren, wie viele Leerzeichen der Cursor in den Einstellungen bewegt. Die Standardeinstellung sind jedoch die vier Standardfelder. Die Entwickler von Python haben sich auf einen Standardstil für gut geschriebenen Python-Code geeinigt, der Regeln für Einrückungen, Leerzeichen und mehr enthält. Dieser Standardstil wurde formalisiert und heißt jetztPEP 8. Weitere Informationen finden Sie unterHow to Write Beautiful Python Code With PEP 8.
Code-Vervollständigung und Anruf-Tipps
Wenn Sie Code für ein großes Projekt oder ein kompliziertes Problem schreiben, können Sie viel Zeit damit verbringen, den gesamten benötigten Code einzugeben. Code completion hilft Ihnen beim Schreiben, indem Sie versuchen, Ihren Code für Sie fertigzustellen. Python IDLE verfügt über grundlegende Funktionen zur Code-Vervollständigung. Es können nur die Namen von Funktionen und Klassen automatisch vervollständigt werden. Um die automatische Vervollständigung im Editor zu verwenden, drücken Sie einfach die Tabulatortaste nach einer Textfolge.
Python IDLE bietet auch Tipps zum Aufrufen. Eincall tip ist wie ein Hinweis für einen bestimmten Teil Ihres Codes, damit Sie sich daran erinnern können, was dieses Element benötigt. Nachdem Sie die linke Klammer eingegeben haben, um einen Funktionsaufruf zu starten, wird ein Anruftipp angezeigt, wenn Sie einige Sekunden lang nichts eingeben. Wenn Sie sich beispielsweise nicht genau erinnern können, wie an einlist angehängt werden soll, können Sie nach der öffnenden Klammer eine Pause einlegen, um den Anruftipp aufzurufen:
Der Anruf-Tipp wird als Popup-Notiz angezeigt, die Sie daran erinnert, wie Sie an eine Liste anhängen. Anruf-Tipps wie diese bieten nützliche Informationen beim Schreiben von Code.
Code-Kontext
Die Funktionalität voncode contextist eine nette Funktion des Python IDLE-Datei-Editors. Es zeigt Ihnen den Umfang einer Funktion, Klasse, Schleife oder eines anderen Konstrukts. Dies ist besonders nützlich, wenn Sie durch eine lange Datei scrollen und während der Überprüfung des Codes im Editor verfolgen müssen, wo Sie sich befinden.
Wählen Sie zum EinschaltenOptions → Code Context in der Menüleiste aus. Oben im Editorfenster wird ein grauer Balken angezeigt:
Während Sie durch Ihren Code scrollen, bleiben diecontext, die jede Codezeile enthalten, in dieser grauen Leiste. Dies bedeutet, dass dieprint() Funktionen, die Sie im obigen Bild sehen, Teil vonmain function sind. Wenn Sie eine Linie erreichen, die außerhalb des Bereichs dieser Funktion liegt, verschwindet die Leiste.
So debuggen Sie in IDLE
Abug ist ein unerwartetes Problem in Ihrem Programm. Sie können in vielen Formen auftreten, und einige sind schwieriger zu beheben als andere. Einige Fehler sind so schwierig, dass Sie sie nicht durch einfaches Lesen Ihres Programms erkennen können. Glücklicherweise bietet Python IDLE einige grundlegende Tools, mit denen Siedebug Ihrer Programme mühelos ausführen können!
Interpreter DEBUG-Modus
Wenn Sie Ihren Code mit dem integrierten Debugger ausführen möchten, müssen Sie diese Funktion aktivieren. Wählen Sie dazuDebug → Debugger aus der Python IDLE-Menüleiste. Im Interpreter sollte[DEBUG ON] direkt vor der Eingabeaufforderung (>>>) angezeigt werden. Dies bedeutet, dass der Interpreter bereit ist und wartet.
Wenn Sie Ihre Python-Datei ausführen, wird das Debugger-Fenster angezeigt:
In diesem Fenster können Sie die Werte Ihrer lokalen und globalen Variablen überprüfen, während Ihr Code ausgeführt wird. Auf diese Weise erhalten Sie einen Einblick, wie Ihre Daten während der Ausführung Ihres Codes bearbeitet werden.
Sie können auch auf die folgenden Schaltflächen klicken, um sich durch Ihren Code zu bewegen:
-
Go: Drücken Sie diese Taste, um die Ausführung auf die nächstenbreakpoint vorzubereiten. Weitere Informationen hierzu finden Sie im nächsten Abschnitt.
-
Step: Drücken Sie diese Taste, um die aktuelle Zeile auszuführen und zur nächsten zu wechseln.
-
Over: Wenn die aktuelle Codezeile einen Funktionsaufruf enthält, drücken Sie diese Taste, umover dieser Funktion auszuführen. Mit anderen Worten, führen Sie diese Funktion aus und fahren Sie mit der nächsten Zeile fort. Halten Sie jedoch nicht an, während Sie die Funktion ausführen (es sei denn, es gibt einen Haltepunkt).
-
Out: Wenn sich die aktuelle Codezeile in einer Funktion befindet, drücken Sie diese Taste, umout dieser Funktion auszuführen. Mit anderen Worten, setzen Sie die Ausführung dieser Funktion fort, bis Sie von ihr zurückkehren.
Seien Sie vorsichtig, denn es gibt keinen Rückwärtsknopf! Sie können nur durch die Ausführung Ihres Programms rechtzeitig einen Schritt nach vorne machen.
Außerdem werden im Debug-Fenster vier Kontrollkästchen angezeigt:
-
Globals:ind die globalen Informationen Ihres Programms
-
Locals:ind die lokalen Informationen Ihres Programms während der Ausführung
-
Stack:ind die Funktionen, die während der Ausführung ausgeführt werden
-
Source:ist Ihre Datei im IDLE-Editor
Wenn Sie eine dieser Optionen auswählen, werden die relevanten Informationen in Ihrem Debug-Fenster angezeigt.
Haltepunkte
Abreakpoint ist eine Codezeile, die Sie als Ort identifiziert haben, an dem der Interpreter während der Ausführung Ihres Codes pausieren sollte. Sie funktionieren nur, wenn derDEBUG-Modus aktiviert ist. Stellen Sie daher sicher, dass Sie dies zuerst getan haben.
Um einen Haltepunkt festzulegen, klicken Sie mit der rechten Maustaste auf die Codezeile, die Sie anhalten möchten. Dadurch wird die Codezeile gelb hervorgehoben, um einen festgelegten Haltepunkt visuell anzuzeigen. Sie können so viele Haltepunkte in Ihrem Code festlegen, wie Sie möchten. Um einen Haltepunkt rückgängig zu machen, klicken Sie erneut mit der rechten Maustaste auf dieselbe Zeile und wählen SieClear Breakpoint aus.
Sobald Sie Ihre Haltepunkte festgelegt und denDEBUG-Modus aktiviert haben, können Sie Ihren Code wie gewohnt ausführen. Das Debugger-Fenster wird geöffnet und Sie können Ihren Code manuell durchlaufen.
Fehler und Ausnahmen
Wenn im Interpreter ein Fehler angezeigt wird, können Sie mit Python IDLE direkt zur fehlerhaften Datei oder Zeile in der Menüleiste springen. Sie müssen lediglich die gemeldete Zeilennummer oder den Dateinamen mit dem Cursor markieren undDebug → Go to file/line in der Menüleiste auswählen. Dadurch wird die fehlerhafte Datei geöffnet und Sie gelangen zu der Zeile, die den Fehler enthält. Diese Funktion funktioniert unabhängig davon, ob der Modus vonDEBUGaktiviert ist oder nicht.
Python IDLE bietet auch ein Tool namensstack viewer. Sie können unter der OptionDebug in der Menüleiste darauf zugreifen. Dieses Tool zeigt Ihnen dietraceback eines Fehlers, wie sie auf dem Stapel des letzten Fehlers angezeigt werden, oderexception, auf die Python IDLE beim Ausführen Ihres Codes gestoßen ist. Wenn ein unerwarteter oder interessanter Fehler auftritt, ist es möglicherweise hilfreich, einen Blick auf den Stapel zu werfen. Andernfalls kann es schwierig sein, diese Funktion zu analysieren, und sie ist wahrscheinlich nur dann nützlich, wenn Sie sehr komplizierten Code schreiben.
So passen Sie Python IDLE an
Es gibt viele Möglichkeiten, Python IDLE einen visuellen Stil zu geben, der zu Ihnen passt. Das Standard-Look & Feel basiert auf den Farben im Python-Logo. Wenn Ihnen das Aussehen nicht gefällt, können Sie es fast immer ändern.
Um auf das Anpassungsfenster zuzugreifen, wählen SieOptions → Configure IDLE in der Menüleiste. Drücken SieApply, um eine Vorschau des Ergebnisses einer Änderung anzuzeigen, die Sie vornehmen möchten. Wenn Sie Python IDLE angepasst haben, drücken SieOK, um alle Ihre Änderungen zu speichern. Wenn Sie Ihre Änderungen nicht speichern möchten, drücken Sie einfachCancel.
Es gibt 5 Bereiche von Python IDLE, die Sie anpassen können:
-
Fonts/Tabs
-
Höhepunkte
-
Keys
-
Allgemeines
-
Erweiterungen
Schauen wir uns jetzt jeden einzelnen an.
Fonts/Tabs
Auf der ersten Registerkarte können Sie beispielsweise die Schriftfarbe, die Schriftgröße und den Schriftstil ändern. Sie können die Schriftart in fast jeden gewünschten Stil ändern, je nachdem, was für Ihr Betriebssystem verfügbar ist. Das Fenster mit den Schriftarteinstellungen sieht folgendermaßen aus:
Sie können das Bildlauffenster verwenden, um die gewünschte Schriftart auszuwählen. (Ich empfehle Ihnen, eine Schriftart mit fester Breite wie Courier New auszuwählen.) Wählen Sie eine Schriftgröße, die groß genug ist, damit Sie sie gut sehen können. Sie können auch das Kontrollkästchen nebenBold aktivieren, um umzuschalten, ob der gesamte Text fett gedruckt ist oder nicht.
In diesem Fenster können Sie auch ändern, wie viele Leerzeichen für jede Einrückungsstufe verwendet werden. Standardmäßig wird dies auf denPEP 8-Standard von vier Leerzeichen eingestellt. Sie können dies ändern, um die Breite Ihres Codes mehr oder weniger nach Ihren Wünschen zu verteilen.
Höhepunkte
Auf der zweiten Registerkarte "Anpassung" können Sie die Markierungen ändern. Syntax highlighting ist eine wichtige Funktion jeder IDE, die die Syntax der Sprache hervorhebt, in der Sie arbeiten. Auf diese Weise können Sie visuell zwischen den verschiedenen Python-Konstrukten und den in Ihrem Code verwendeten Daten unterscheiden.
Mit Python IDLE können Sie das Erscheinungsbild Ihres Python-Codes vollständig anpassen. Es ist mit drei verschiedenen Highlight-Themen vorinstalliert:
-
Tag im Leerlauf
-
Müßige Nacht
-
LEERLAUF Neu
Sie können aus diesen vorinstallierten Designs auswählen oder direkt in diesem Fenster ein eigenes benutzerdefiniertes Design erstellen:
Leider können Sie mit IDLE keine benutzerdefinierten Designs aus einer Datei installieren. In diesem Fenster müssen Sie ein Zollthema erstellen. Dazu können Sie einfach die Farben für verschiedene Elemente ändern. Wählen Sie ein Element aus und drücken SieChoose color for. Sie werden zu einem Farbwähler weitergeleitet, in dem Sie genau die Farbe auswählen können, die Sie verwenden möchten.
Sie werden dann aufgefordert, dieses Thema als neues benutzerdefiniertes Thema zu speichern, und Sie können einen Namen Ihrer Wahl eingeben. Sie können dann die Farben verschiedener Elemente weiter ändern, wenn Sie möchten. Denken Sie daran,Apply zu drücken, um Ihre Änderungen in Aktion zu sehen!
Keys
Auf der dritten Registerkarte "Anpassung" können Sie verschiedene Tastendrücke Aktionen zuordnen, die auch alskeyboard shortcuts bezeichnet werden. Diese sind ein wesentlicher Bestandteil Ihrer Produktivität, wenn Sie eine IDE verwenden. Sie können entweder Ihre eigenen Tastaturkürzel erstellen oder die mit IDLE gelieferten verwenden. Die vorinstallierten Verknüpfungen sind ein guter Anfang:
Die Tastaturkürzel werden nach Aktion in alphabetischer Reihenfolge aufgelistet. Sie werden im FormatAction - Shortcut aufgelistet, wobeiAction passiert, wenn Sie die Tastenkombination inShortcut drücken. Wenn Sie einen integrierten Schlüsselsatz verwenden möchten, wählen Sie eine Zuordnung aus, die Ihrem Betriebssystem entspricht. Achten Sie genau auf die verschiedenen Tasten und stellen Sie sicher, dass Ihre Tastatur sie hat!
Erstellen Sie Ihre eigenen Verknüpfungen
Die Anpassung der Tastaturkürzel ist der Anpassung der Syntaxhervorhebungsfarben sehr ähnlich. Leider können Sie mit IDLE keine benutzerdefinierten Tastaturkürzel aus einer Datei installieren. Sie müssen einen benutzerdefinierten Satz von Verknüpfungen auf der RegisterkarteKeyserstellen.
Wählen Sie ein Paar aus der Liste aus und drücken SieGet New Keys for Selection. Ein neues Fenster wird geöffnet:
Hier können Sie die Kontrollkästchen und das Bildlaufmenü verwenden, um die Tastenkombination auszuwählen, die Sie für diese Verknüpfung verwenden möchten. Sie könnenAdvanced Key Binding Entry >> auswählen, um einen Befehl manuell einzugeben. Beachten Sie, dass dies die von Ihnen gedrückten Tasten nicht aufnehmen kann. Sie müssen den Befehl buchstäblich so eingeben, wie er in der Liste der Verknüpfungen angezeigt wird.
Allgemeines
Die vierte Registerkarte des Anpassungsfensters bietet Platz für kleine allgemeine Änderungen. Die Registerkarte "Allgemeine Einstellungen" sieht folgendermaßen aus:
Hier können Sie beispielsweise die Fenstergröße anpassen und festlegen, ob die Shell oder der Datei-Editor beim Starten von Python IDLE zuerst geöffnet werden soll. Die meisten Dinge in diesem Fenster sind nicht so aufregend zu ändern, sodass Sie wahrscheinlich nicht viel damit herumspielen müssen.
Erweiterungen
Auf der fünften Registerkarte des Anpassungsfensters können Sie Python IDLE Erweiterungen hinzufügen. Mit Erweiterungen können Sie dem Editor und dem Interpreter-Fenster neue, beeindruckende Funktionen hinzufügen. Sie können sie aus dem Internet herunterladen und direkt in Python IDLE installieren.
Um anzuzeigen, welche Erweiterungen installiert sind, wählen SieOptions → Configure IDLE → Extensions. Im Internet stehen vieleextensionszur Verfügung, über die Sie mehr lesen können. Finde die, die dir gefallen und füge sie Python IDLE hinzu!
Fazit
In diesem Tutorial haben Sie alle Grundlagen der Verwendung vonIDLE zum Schreiben von Python-Programmen gelernt. Sie wissen, was Python IDLE ist und wie Sie es verwenden können, um direkt mit Python zu interagieren. Sie haben auch gelernt, wie Sie mit Python-Dateien arbeiten und Python IDLE nach Ihren Wünschen anpassen.
Sie haben gelernt, wie man:
-
Arbeiten Sie mit der Python IDLE-Shell
-
Verwenden Sie Python IDLE als Datei-Editor
-
Verbessern Sie Ihren Workflow mit Funktionen, mit denen Sie schneller codieren können
-
Debuggen Sie Ihren Code und zeigen Sie Fehler und Ausnahmen an
-
Passen Sie Python IDLE nach Ihren Wünschen an
Jetzt sind Sie mit einem neuen Tool ausgestattet, mit dem Sie produktiv Pythonic-Code schreiben und unzählige Stunden sparen können. Viel Spaß beim Programmieren!