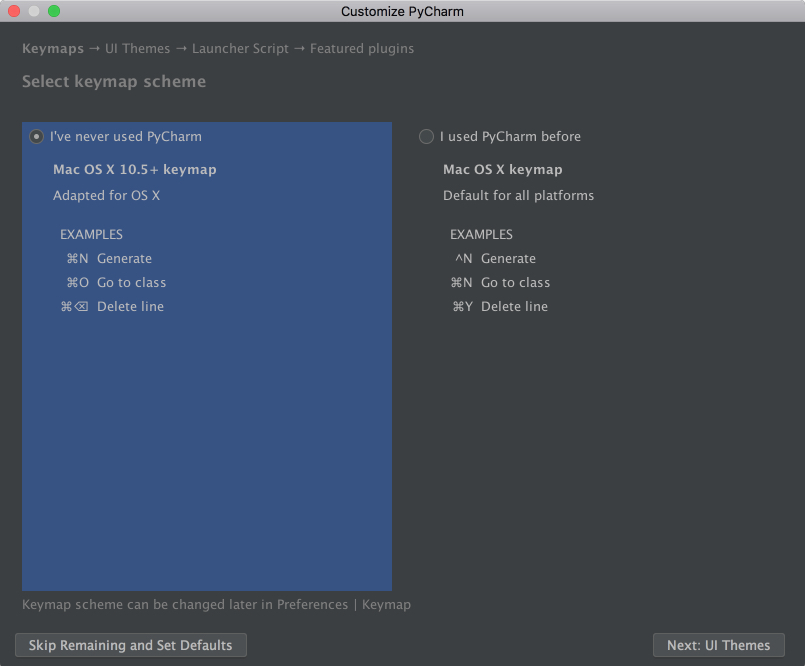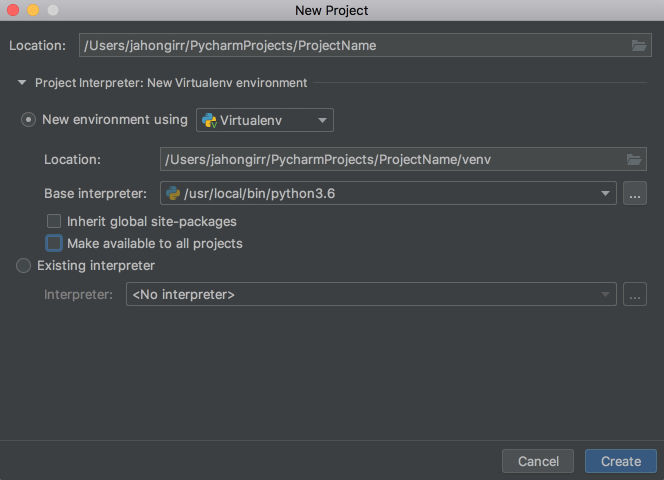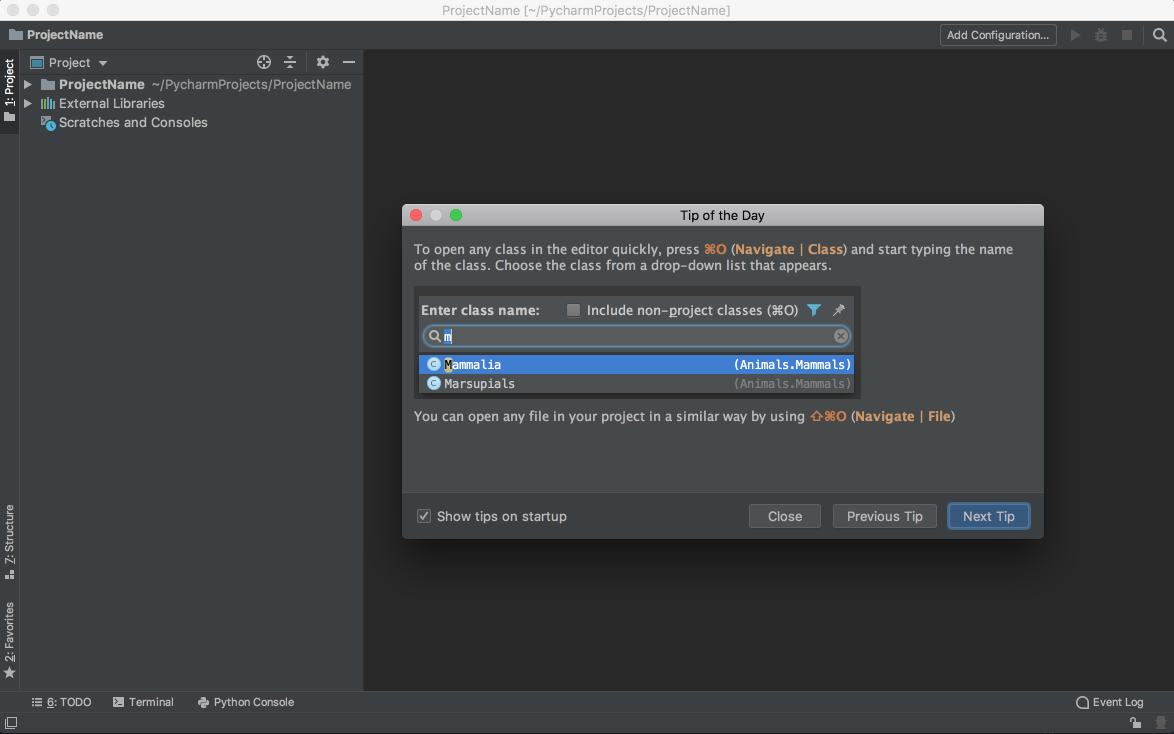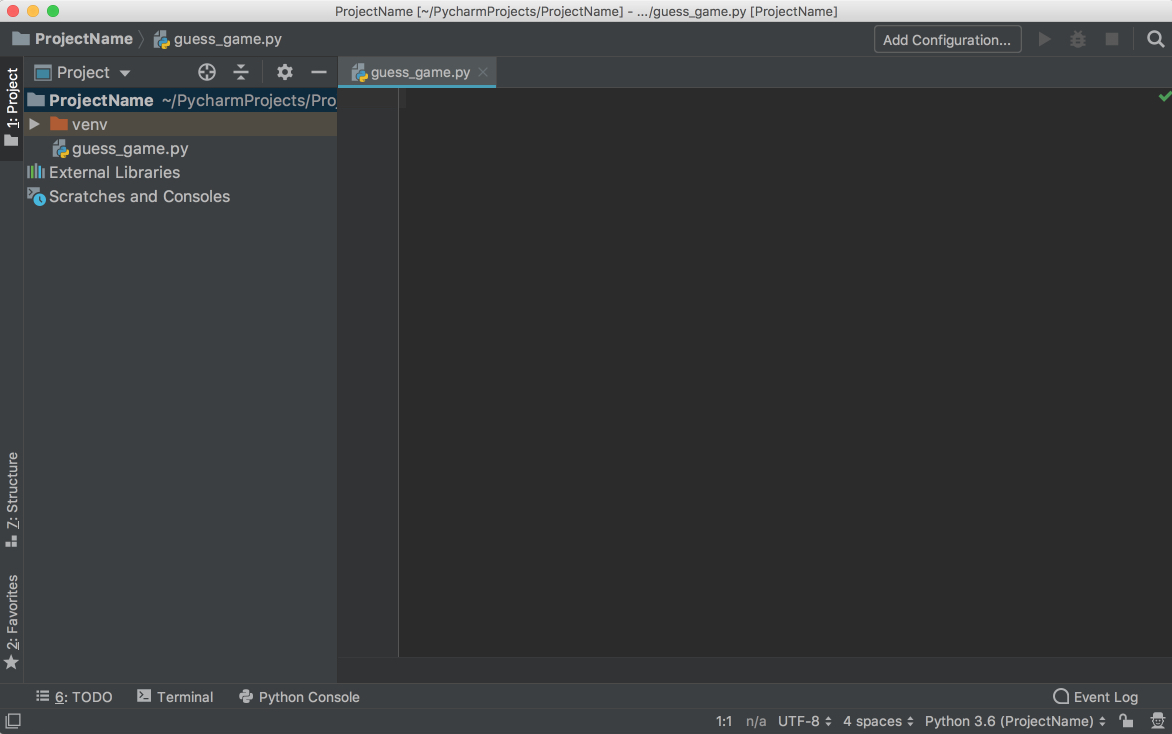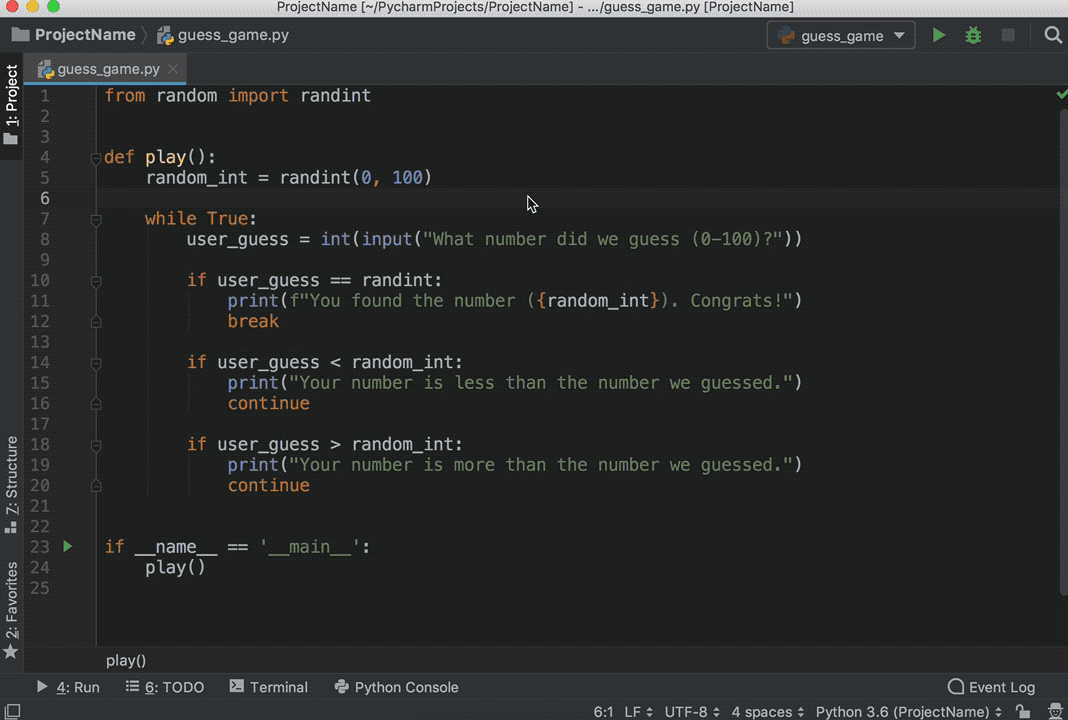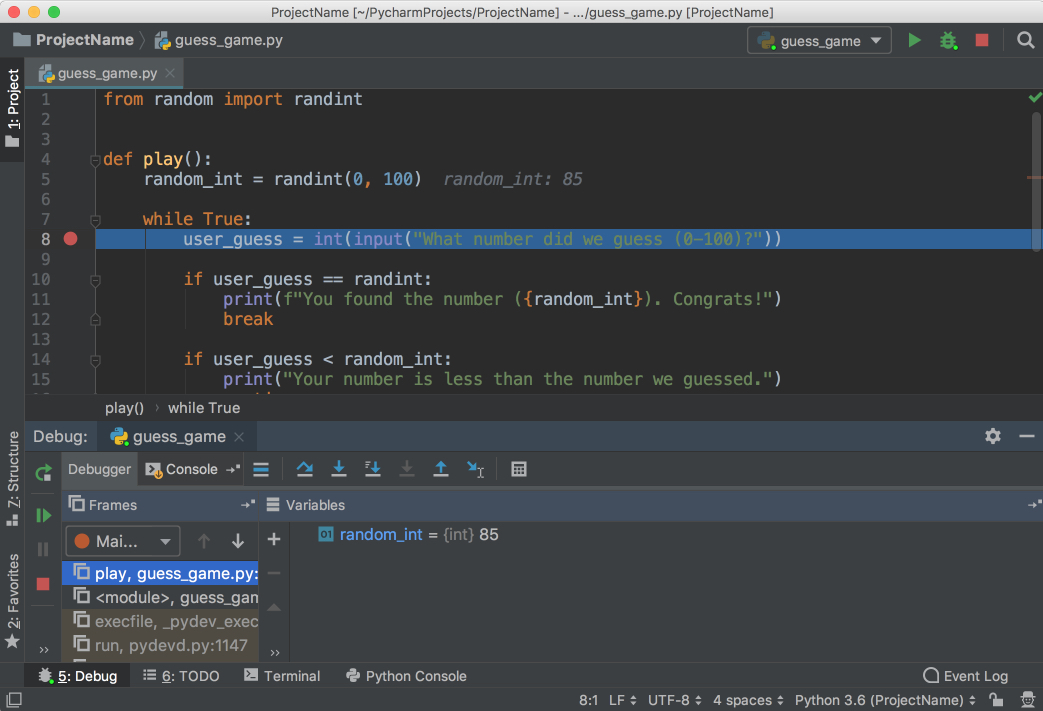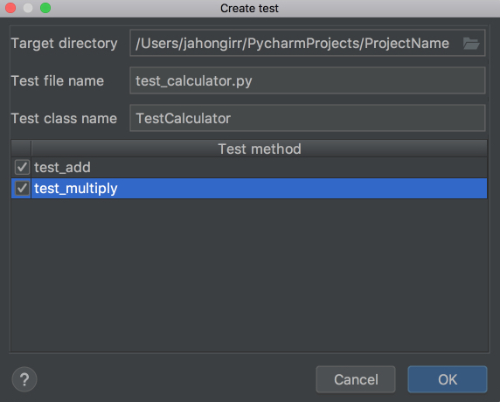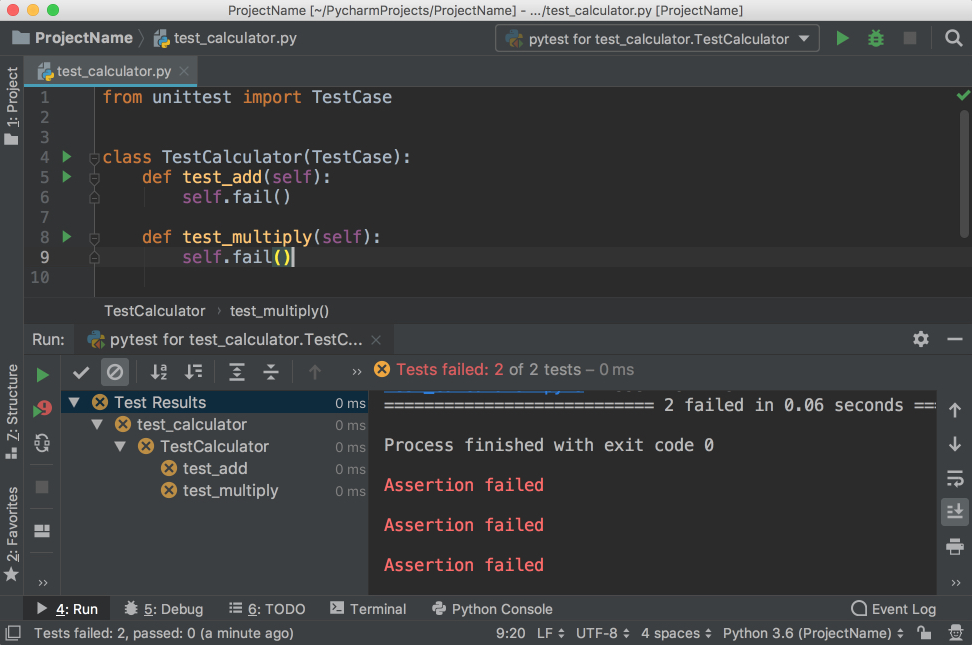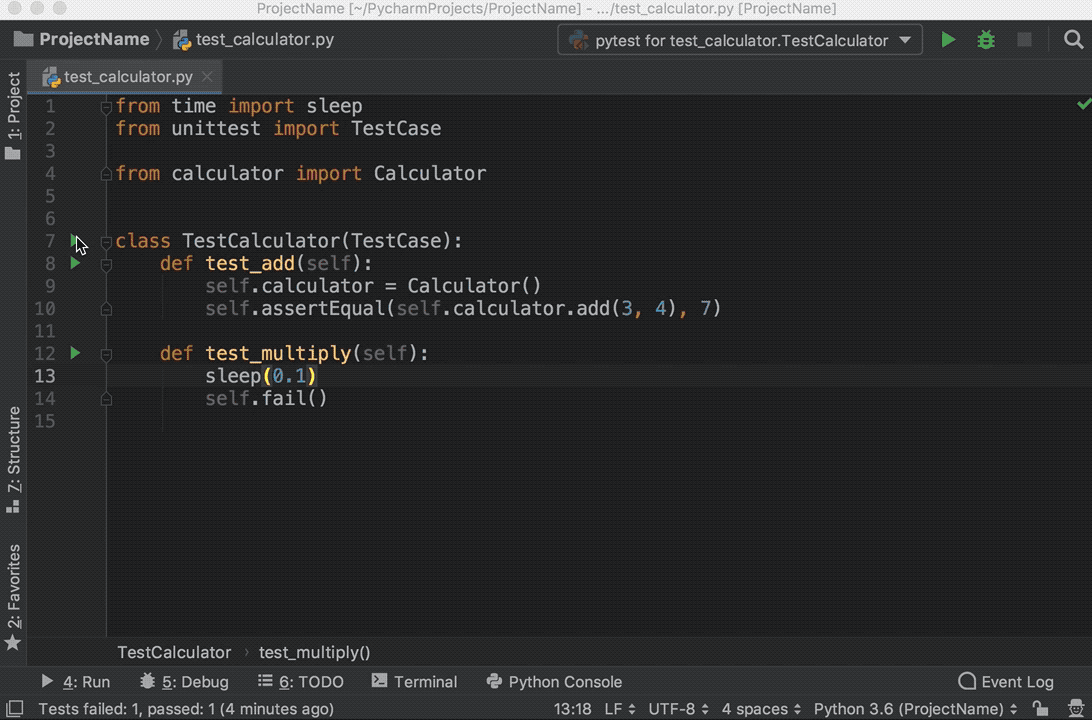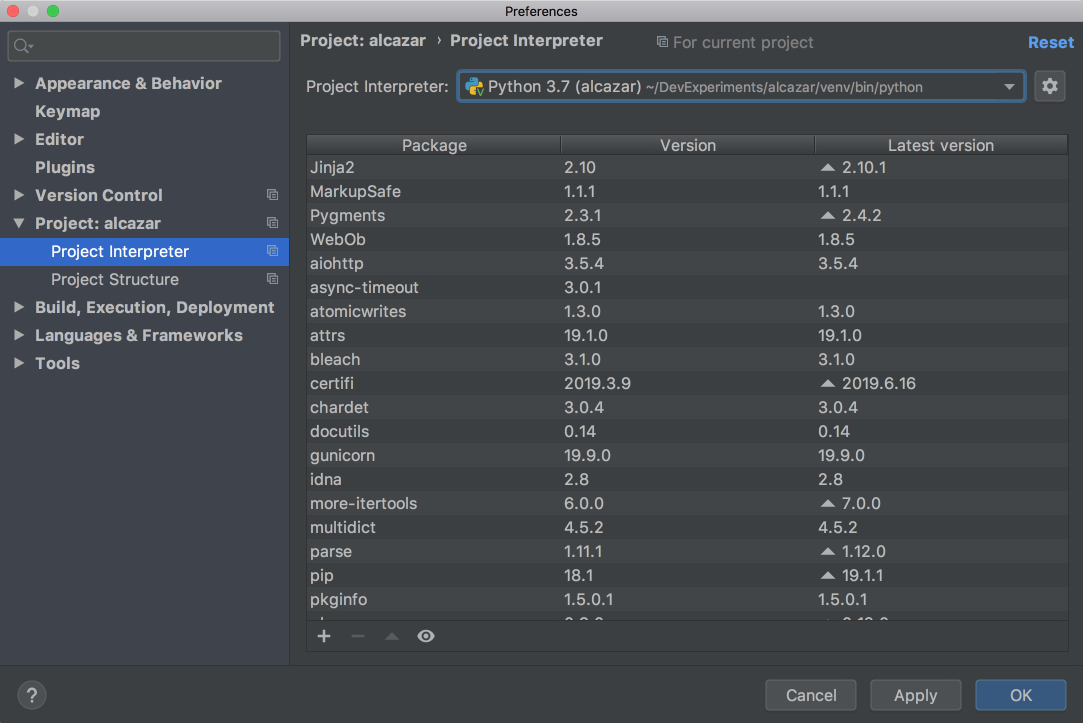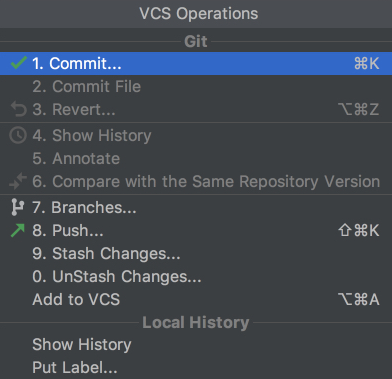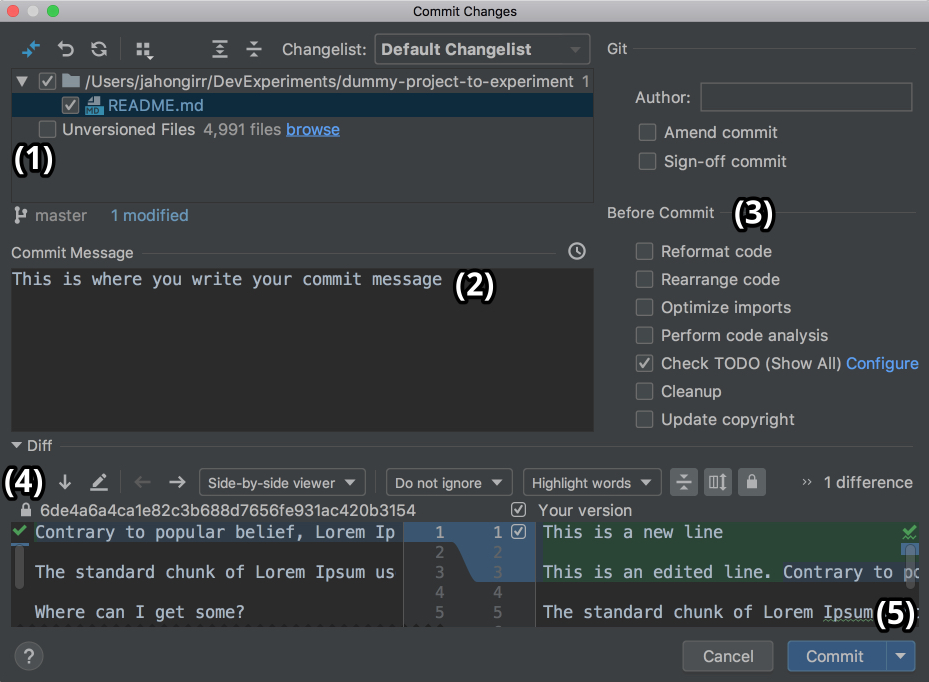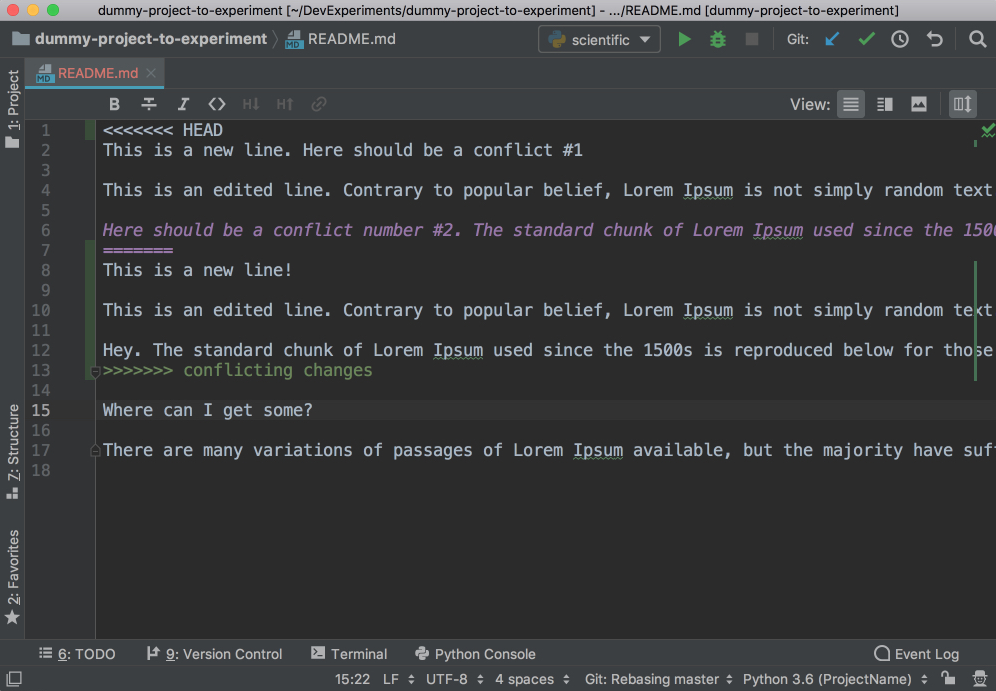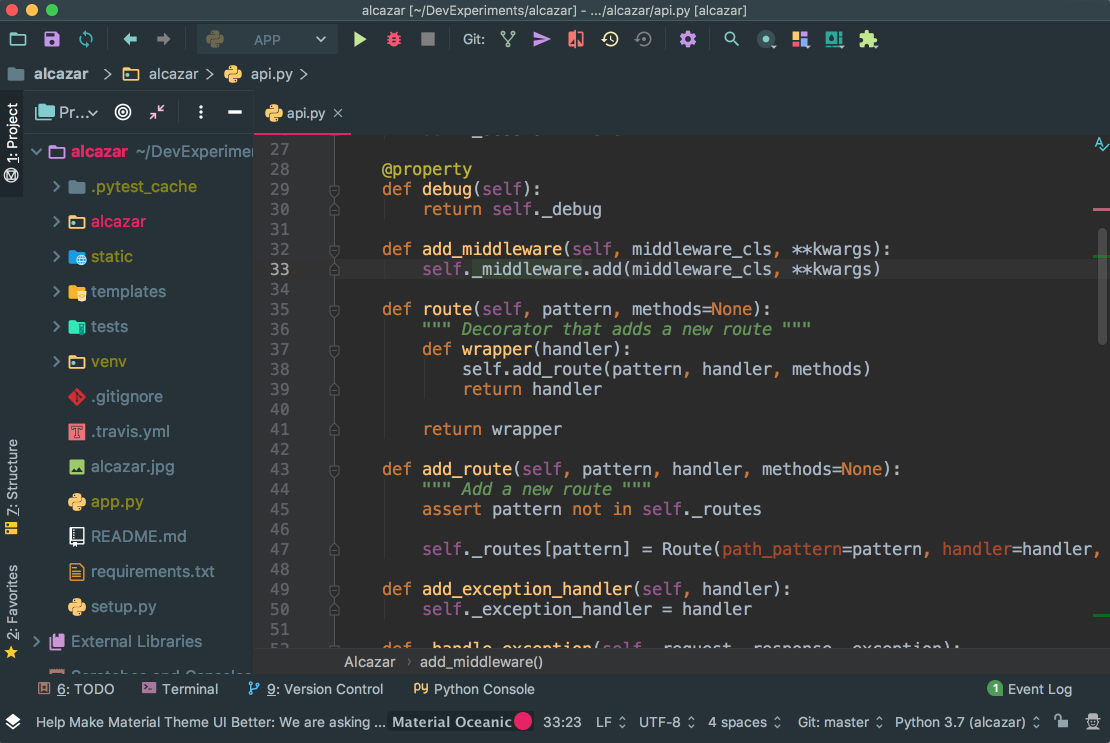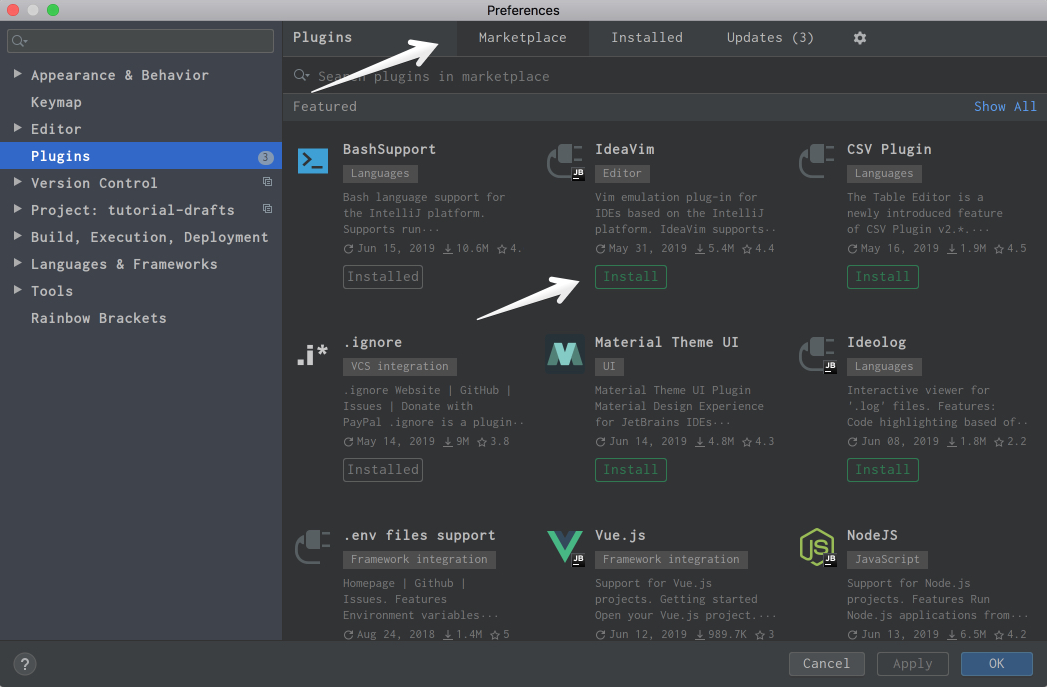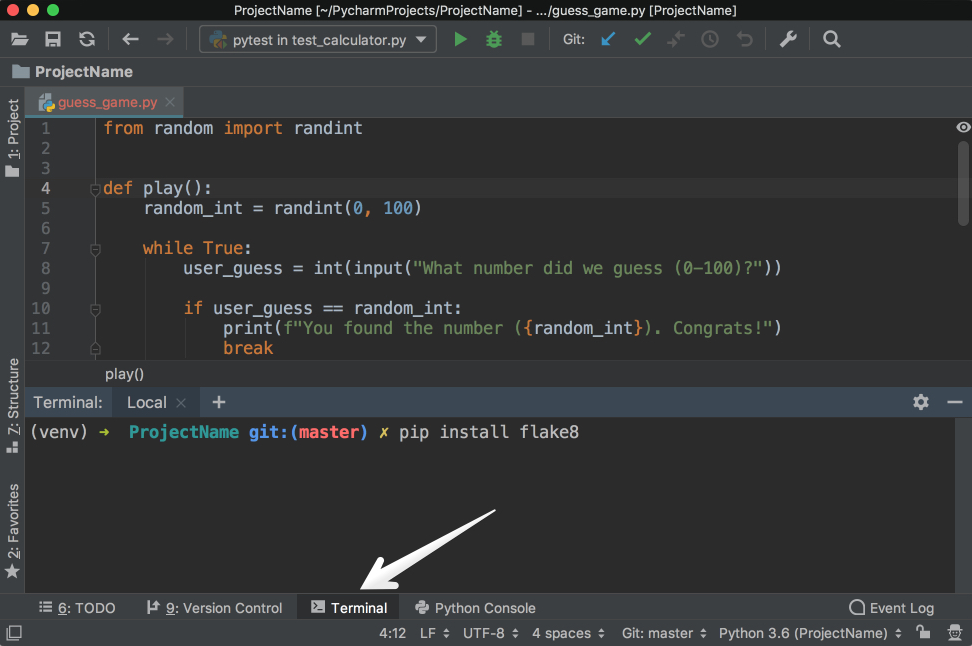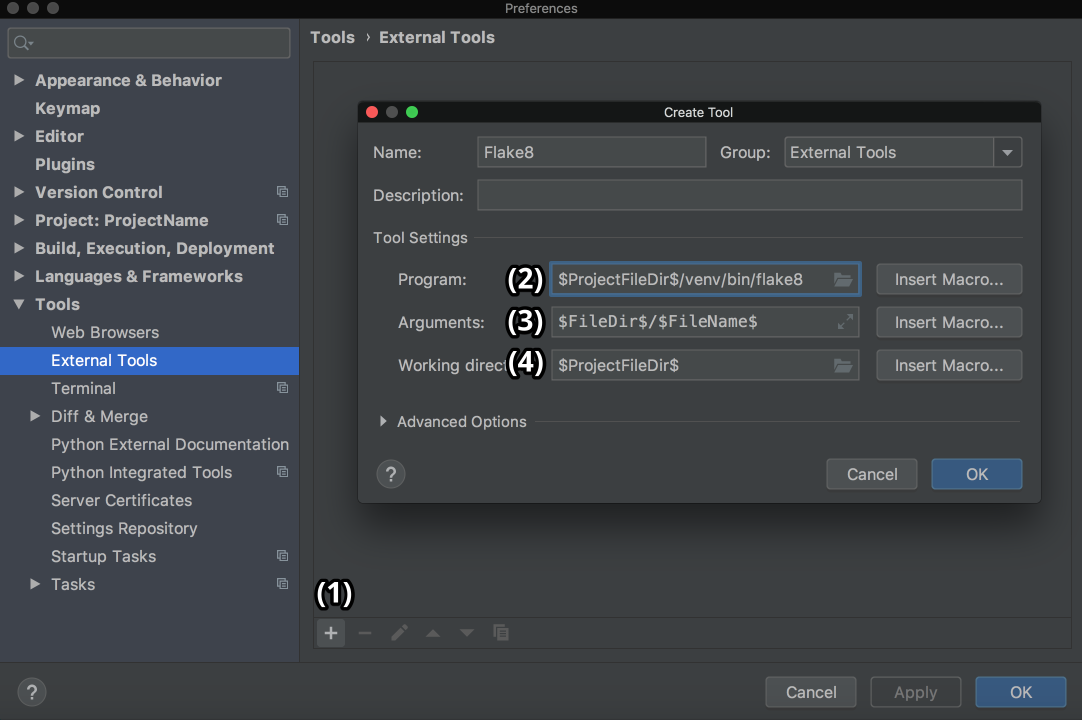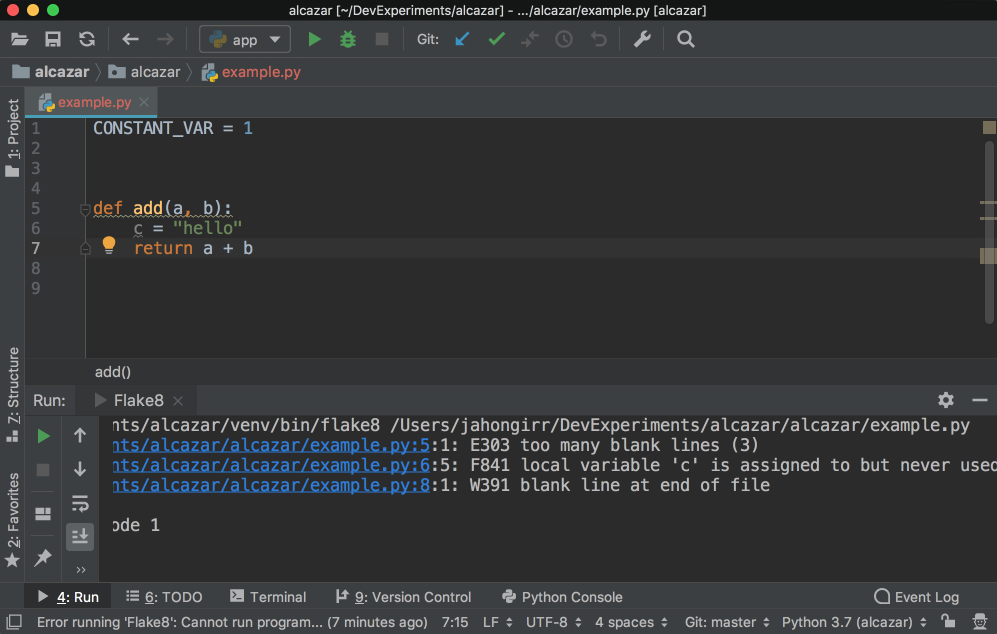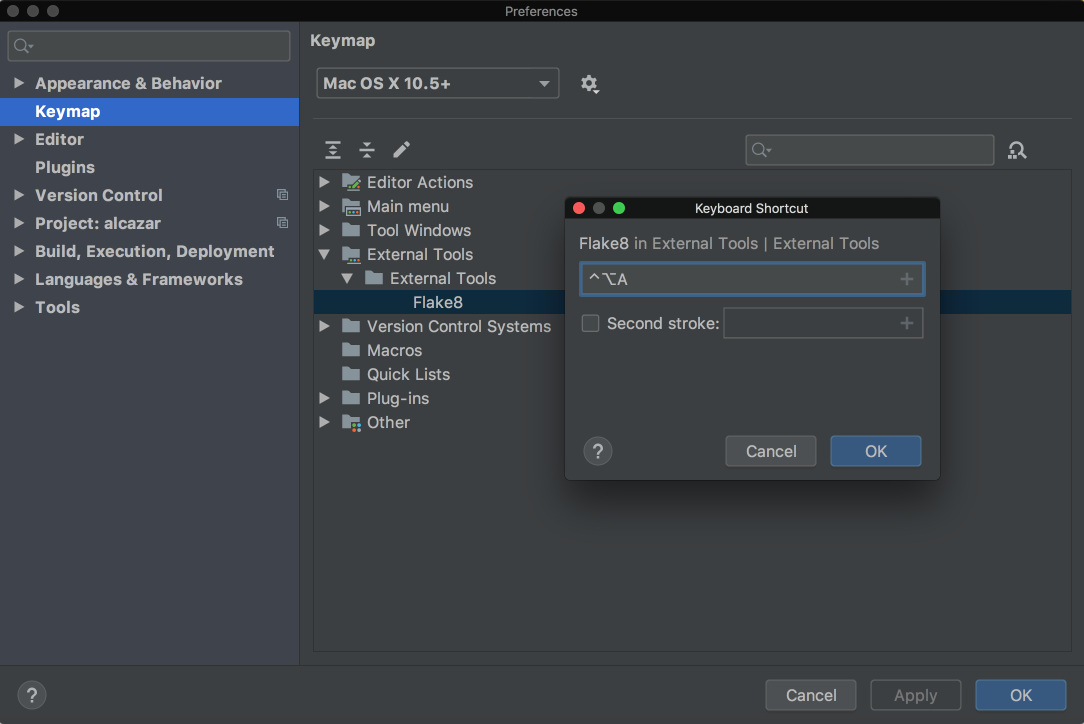PyCharm für produktive Python-Entwicklung (Leitfaden)
Als Programmierer sollten Sie sich auf die Geschäftslogik konzentrieren und nützliche Anwendungen für Ihre Benutzer erstellen. Auf diese Weise spart Ihnen PyCharm von JetBrains viel Zeit, indem Sie sich um die Routine kümmern und eine Nummer erstellen von anderen Aufgaben wie Debugging und Visualisierung einfach.
*In diesem Artikel erfahren Sie mehr über:*
-
PyCharm installieren
-
Code in PyCharm schreiben
-
Führen Sie Ihren Code in PyCharm aus
-
Debuggen und Testen Ihres Codes in PyCharm
-
Bearbeiten eines vorhandenen Projekts in PyCharm
-
Suchen und Navigieren in PyCharm
-
Verwenden der Versionskontrolle in PyCharm
-
Verwenden von Plugins und externen Tools in PyCharm
-
Verwenden von PyCharm Professional-Funktionen wie Django-Unterstützung und wissenschaftlichem Modus
In diesem Artikel wird davon ausgegangen, dass Sie mit der Python-Entwicklung vertraut sind und bereits eine Form von Python auf Ihrem System installiert haben. Für dieses Tutorial wird Python 3.6 verwendet. Die bereitgestellten Screenshots und Demos sind für macOS. Da PyCharm auf allen wichtigen Plattformen ausgeführt wird, werden möglicherweise leicht unterschiedliche Elemente der Benutzeroberfläche angezeigt, und möglicherweise müssen bestimmte Befehle geändert werden.
Hinweis:
PyCharm ist in drei Editionen erhältlich:
-
PyCharm Edu ist kostenlos und für Bildungszwecke.
-
PyCharm Community ist ebenfalls kostenlos und für die reine Python-Entwicklung vorgesehen.
-
PyCharm Professional wird bezahlt, bietet alles, was die Community Edition bietet, und eignet sich auch sehr gut für die Web- und wissenschaftliche Entwicklung mit Unterstützung für Frameworks wie Django und Flask, Database und SQL sowie wissenschaftliche Werkzeuge wie Jupyter.
Weitere Informationen zu ihren Unterschieden finden Sie in der PyCharm Editions Comparison Matrix von JetBrains. Das Unternehmen hat auch special Angebote für Schüler, Lehrer, Open Source-Projekte und andere Fälle.
*Repo klonen:* https://realpython.com/bonus/alcazar-web-framework/[Klicken Sie hier, um das verwendete Repo zu klonen], um die projektbezogenen Funktionen von PyCharm in diesem Tutorial zu erkunden.
PyCharm installieren
In diesem Artikel wird PyCharm Community Edition 2019.1 verwendet, da es kostenlos und auf allen wichtigen Plattformen verfügbar ist. Nur der Abschnitt über die professionellen Funktionen verwendet PyCharm Professional Edition 2019.1.
Die empfohlene Methode zur Installation von PyCharm ist die JetBrains Toolbox App. Mithilfe dieser Funktion können Sie verschiedene JetBrains-Produkte oder mehrere Versionen desselben Produkts installieren, aktualisieren, zurücksetzen und bei Bedarf problemlos alle Tools entfernen. Sie können auch jedes Projekt in der richtigen IDE und Version schnell öffnen.
Informationen zum Installieren der Toolbox-App finden Sie unter documentation von JetBrains. Abhängig von Ihrem Betriebssystem erhalten Sie automatisch die richtigen Anweisungen. Falls Ihr Betriebssystem nicht richtig erkannt wurde, finden Sie es immer in der Dropdown-Liste oben rechts:
https://files.realpython.com/media/pycharm-jetbrains-os-list.231740335aaa.png [Bild: https://files.realpython.com/media/pycharm-jetbrains-os-list.231740335aaa.png [ Liste der Betriebssysteme auf der JetBrains-Website, Breite = 1010, Höhe = 679]]
Starten Sie nach der Installation die App und akzeptieren Sie die Benutzervereinbarung. Auf der Registerkarte "Tools" wird eine Liste der verfügbaren Produkte angezeigt. Suchen Sie dort die PyCharm-Community und klicken Sie auf Install:
https://files.realpython.com/media/pycharm-toolbox-installed-pycharm.cdcf1b52bc02.png [Bild: https://files.realpython.com/media/pycharm-toolbox-installed-pycharm.cdcf1b52bc02.png [ PyCharm mit der Toolbox-App installiert, Breite = 337, Höhe = 537]]
Voilà! Sie haben PyCharm auf Ihrem Computer verfügbar. Wenn Sie die Toolbox-App nicht verwenden möchten, können Sie auch eine stand-alone-Installation von PyCharm durchführen.
Starten Sie PyCharm und Sie sehen das Popup mit den Importeinstellungen:
https://files.realpython.com/media/pycharm-import-settings-popup.4e360260c697.png [Bild: https://files.realpython.com/media/pycharm-import-settings-popup.4e360260c697.png [ Popup für PyCharm-Importeinstellungen, Breite = 416, Höhe = 156]]
PyCharm erkennt automatisch, dass es sich um eine Neuinstallation handelt, und wählt "Einstellungen nicht importieren" für Sie. Klicken Sie auf OK, und PyCharm fordert Sie auf, ein Keymap-Schema auszuwählen. Übernehmen Sie die Standardeinstellung und klicken Sie unten rechts auf Next: UI Themes:
PyCharm fordert Sie dann auf, ein dunkles Thema namens Darcula oder ein helles Thema auszuwählen. Wählen Sie eine beliebige Option aus und klicken Sie auf Next: Launcher Script:
https://files.realpython.com/media/pycharm-set-ui-theme.c48aac8e3fe0.png [Bild: https://files.realpython.com/media/pycharm-set-ui-theme.c48aac8e3fe0.png [ PyCharm Set UI Theme Page, Breite = 803, Höhe = 666]]
Ich werde in diesem Tutorial das dunkle Thema Darcula verwenden. Sie können andere Themen als Link finden und installieren: # using-plugins-and-external-tools-in-pycharm [Plugins], oder Sie können auch importiere sie.
Übernehmen Sie auf der nächsten Seite die Standardeinstellungen und klicken Sie auf Next: Featured plugins. Dort zeigt Ihnen PyCharm eine Liste der Plugins, die Sie möglicherweise installieren möchten, da die meisten Benutzer sie gerne verwenden. Klicken Sie auf Start using PyCharm, und jetzt können Sie Code schreiben!
Code in PyCharm schreiben
In PyCharm erledigen Sie alles im Kontext eines Projekts . Das erste, was Sie tun müssen, ist eine zu erstellen.
Nach der Installation und dem Öffnen von PyCharm befinden Sie sich auf dem Begrüßungsbildschirm. Klicken Sie auf "Neues Projekt erstellen". Das Popup "Neues Projekt" wird angezeigt:
Geben Sie den Projektspeicherort an und erweitern Sie die Dropdown-Liste Project Interpreter. Hier haben Sie die Möglichkeit, einen neuen Projektinterpreter zu erstellen oder einen vorhandenen wiederzuverwenden. Wählen Sie Neue Umgebung mit. Direkt daneben haben Sie eine Dropdown-Liste, in der Sie Virtualenv, Pipenv oder Conda auswählen können. Diese Tools helfen dabei, die für verschiedene Projekte erforderlichen Abhängigkeiten getrennt zu halten, indem Sie isolierte Python-Umgebungen für sie erstellen.
Sie können frei wählen, was Sie möchten, aber Virtualenv wird für dieses Tutorial verwendet. Wenn Sie möchten, können Sie den Umgebungsspeicherort angeben und den Basisinterpreter aus der Liste auswählen. Hierbei handelt es sich um eine Liste der auf Ihrem System installierten Python-Interpreter (wie Python2.7 und Python3.6). Normalerweise sind die Standardeinstellungen in Ordnung. Dann müssen Sie Kästchen auswählen, um globale Site-Pakete an Ihre neue Umgebung zu erben und sie allen anderen Projekten zur Verfügung zu stellen. Lassen Sie sie nicht ausgewählt.
Klicken Sie unten rechts auf Create und Sie sehen das neu erstellte Projekt:
Sie sehen auch ein kleines Tip of the Day-Popup, in dem PyCharm Ihnen bei jedem Start einen Trick zum Lernen gibt. Fahren Sie fort und schließen Sie dieses Popup.
Es ist jetzt Zeit, ein neues Python-Programm zu starten. Geben Sie [.keys] # Cmd + N # ein, wenn Sie einen Mac verwenden, oder [.keys] # Alt + Ins #, wenn Sie Windows oder Linux verwenden. Wählen Sie dann Python File. Sie können auch File → New aus dem Menü auswählen. Benennen Sie die neue Datei "+ rate_game.py +" und klicken Sie auf "OK". Sie sehen ein PyCharm-Fenster ähnlich dem folgenden:
Lassen Sie uns für unseren Testcode schnell ein einfaches Ratespiel codieren, in dem das Programm eine Zahl auswählt, die der Benutzer erraten muss. Bei jeder Vermutung erkennt das Programm, ob die Vermutung des Benutzers kleiner oder größer als die Geheimnummer war. Das Spiel endet, wenn der Benutzer die Nummer errät. Hier ist der Code für das Spiel:
1 from random import randint
2
3 def play():
4 random_int = randint(0, 100)
5
6 while True:
7 user_guess = int(input("What number did we guess (0-100)?"))
8
9 if user_guess == randint:
10 print(f"You found the number ({random_int}). Congrats!")
11 break
12
13 if user_guess < random_int:
14 print("Your number is less than the number we guessed.")
15 continue
16
17 if user_guess > random_int:
18 print("Your number is more than the number we guessed.")
19 continue
20
21
22 if __name__ == '__main__':
23 play()Geben Sie diesen Code direkt ein, anstatt ihn zu kopieren und einzufügen. Sie sehen ungefähr Folgendes:
Wie Sie sehen können, bietet PyCharm Intelligent Coding Assistance mit Code-Vervollständigung, Code-Inspektionen, Hervorhebung von Fehlern im laufenden Betrieb und schnellen Korrekturvorschlägen. Beachten Sie insbesondere, dass PyCharm bei Eingabe von "+ main " und anschließendem Drücken der Tabulatortaste die gesamte " main +" - Klausel automatisch für Sie ausgefüllt hat.
Beachten Sie auch, dass PyCharm die Klausel "+ if " für Sie korrigiert, wenn Sie vergessen, vor der Bedingung " if " einzugeben, " .if " anzuhängen und dann [.keys] # Tab # zu drücken. Gleiches gilt für ` True.while +`. Das ist PyCharms Postfix-Vervollständigungen, die Ihnen dabei helfen, Rückwärtssprünge zu reduzieren.
Ausführen von Code in PyCharm
Nachdem Sie das Spiel codiert haben, können Sie es ausführen.
Sie haben drei Möglichkeiten, dieses Programm auszuführen:
-
Verwenden Sie die Tastenkombination [.keys] # Strg + Umschalt + R # auf dem Mac oder [.keys] # Strg + Shift + F10 # unter Windows oder Linux.
-
Klicken Sie mit der rechten Maustaste auf den Hintergrund und wählen Sie "Guess_game" aus dem Menü.
-
Da dieses Programm die Klausel
+ main +hat, können Sie auf den kleinen grünen Pfeil links neben der Klausel+ main +klicken und von dort aus Run ’erraten_spiel_ auswählen.
Verwenden Sie eine der oben genannten Optionen, um das Programm auszuführen. Der Bereich "Ausführungswerkzeug" wird unten im Fenster angezeigt. Ihre Code-Ausgabe zeigt Folgendes:
Spielen Sie das Spiel ein wenig, um zu sehen, ob Sie die erratene Zahl finden können. Profi-Tipp: Beginnen Sie mit 50.
Debuggen in PyCharm
Hast du die Nummer gefunden? Wenn ja, haben Sie möglicherweise etwas Seltsames gesehen, nachdem Sie die Nummer gefunden haben. Anstatt die Glückwunschmeldung auszudrucken und zu beenden, scheint das Programm von vorne zu beginnen. Das ist genau dort ein Fehler. Um herauszufinden, warum das Programm neu gestartet wird, debuggen Sie das Programm jetzt.
Platzieren Sie zunächst einen Haltepunkt, indem Sie auf das Leerzeichen links neben Zeile 8 klicken:
Dies ist der Punkt, an dem das Programm angehalten wird, und Sie können von nun an untersuchen, was schief gelaufen ist. Wählen Sie als Nächstes eine der folgenden drei Möglichkeiten, um mit dem Debuggen zu beginnen:
-
Drücken Sie [.keys] # Strg + Umschalt + D # auf dem Mac oder [.keys] # Shift + Alt + F9 # unter Windows oder Linux.
-
Klicken Sie mit der rechten Maustaste auf den Hintergrund und wählen Sie Debug ‘rate_game’.
-
Klicken Sie auf den kleinen grünen Pfeil links neben der Klausel
+ main +und wählen Sie dort Debug ‘erraten_spiel.
Anschließend wird unten ein Debug-Fenster geöffnet:
Führen Sie die folgenden Schritte aus, um das Programm zu debuggen:
-
Beachten Sie, dass die aktuelle Zeile blau hervorgehoben ist.
-
Stellen Sie sicher, dass
+ random_int +und sein Wert im Debug-Fenster aufgelistet sind. Notieren Sie sich diese Nummer. (Auf dem Bild ist die Nummer 85.) -
Drücken Sie [.keys] # F8 #, um die aktuelle Zeile auszuführen, und gehen Sie zur nächsten über. Sie können bei Bedarf auch [.keys] # F7 # verwenden, um in die Funktion in der aktuellen Zeile zu wechseln. Während Sie die Anweisungen weiter ausführen, werden die Änderungen in den Variablen automatisch im Debugger-Fenster angezeigt.
-
Beachten Sie, dass sich die Registerkarte Konsole direkt neben der Registerkarte Debugger befindet, die geöffnet wurde. Diese Registerkarte "Konsole" und die Registerkarte "Debugger" schließen sich gegenseitig aus. Auf der Registerkarte Konsole interagieren Sie mit Ihrem Programm und auf der Registerkarte Debugger führen Sie die Debugging-Aktionen aus.
-
Wechseln Sie zur Registerkarte Konsole, um Ihre Vermutung einzugeben.
-
Geben Sie die angezeigte Nummer ein und drücken Sie dann [.keys] # Enter #.
-
Wechseln Sie zurück zur Registerkarte Debugger.
-
Drücken Sie erneut [.keys] # F8 #, um die Anweisung "+ if " auszuwerten. Beachten Sie, dass Sie jetzt in Zeile 14 sind. Aber warte eine Minute! Warum ging es nicht in die Zeile 11? Der Grund ist, dass die Anweisung " if " in Zeile 10 als " False " ausgewertet wird. Aber warum wurde es mit " Falsch +" bewertet, als Sie die ausgewählte Nummer eingegeben haben?
-
Schauen Sie sich Zeile 10 genau an und stellen Sie fest, dass wir
+ user_guess +mit dem Falschen vergleichen. Anstatt es mit "+ random_int " zu vergleichen, vergleichen wir es mit " randint ", der Funktion, die aus dem " random +" -Paket importiert wurde. -
Ändern Sie es in "+ random_int ", starten Sie das Debugging neu und führen Sie die gleichen Schritte erneut aus. Sie werden sehen, dass es diesmal zu Zeile 11 geht und Zeile 10 zu ` True +` ausgewertet wird:
Herzliche Glückwünsche! Sie haben den Fehler behoben.
Testen in PyCharm
Keine Anwendung ist ohne Unit-Tests zuverlässig. Mit PyCharm können Sie sie sehr schnell und bequem schreiben und ausführen. Standardmäßig wird https://docs.python.org/3/library/unittest.html [+ unittest +] als Testläufer verwendet, PyCharm unterstützt jedoch auch andere Testframeworks wie http://www.pytest. org/de/latest/[+ pytest +], + Nase +, https://docs.python.org/3/library/doctest. html [+ doctest +], https://www.jetbrains.com/help/pycharm/tox-support.html [+ tox +] und https://twistedmatrix.com/trac/wiki/TwistedTrial [` + Versuch + `]. Sie können beispielsweise "+ pytest +" für Ihr Projekt folgendermaßen aktivieren:
-
Öffnen Sie das Dialogfeld Einstellungen/Einstellungen → Tools → Python Integrated Tools-Einstellungen.
-
Wählen Sie im Feld Standardtestläufer die Option + + pytest + aus.
-
Klicken Sie auf OK, um die Einstellungen zu speichern.
In diesem Beispiel verwenden wir den Standardtestläufer "+ unittest +".
Erstellen Sie im selben Projekt eine Datei mit dem Namen "+ calculator.py " und fügen Sie die folgende Klasse " Calculator +" ein:
1 class Calculator:
2 def add(self, a, b):
3 return a + b
4
5 def multiply(self, a, b):
6 return a * bMit PyCharm können Sie ganz einfach Tests für Ihren vorhandenen Code erstellen. Führen Sie bei geöffneter Datei + calculator.py + eine der folgenden Aktionen aus:
-
Drücken Sie [.keys] # Shift + Cmd + T # auf dem Mac oder [.keys] # Ctrl + Shift + T # unter Windows oder Linux.
-
Klicken Sie mit der rechten Maustaste in den Hintergrund der Klasse und wählen Sie dann Go To und Test.
-
Wählen Sie im Hauptmenü Navigate → Test.
Wählen Sie "Neuen Test erstellen …" und Sie sehen das folgende Fenster:
Belassen Sie die Standardeinstellungen von Target-Verzeichnis, Test-Dateiname und Test-Klassenname. Wählen Sie beide Methoden aus und klicken Sie auf OK. Voila! PyCharm hat automatisch eine Datei mit dem Namen "+ test_calculator.py +" erstellt und die folgenden Stub-Tests für Sie erstellt:
1 from unittest import TestCase
2
3 class TestCalculator(TestCase):
4 def test_add(self):
5 self.fail()
6
7 def test_multiply(self):
8 self.fail()Führen Sie die Tests mit einer der folgenden Methoden aus:
-
Drücken Sie [.keys] # Strg + R # auf dem Mac oder [.keys] # Shift + F10 # unter Windows oder Linux.
-
Klicken Sie mit der rechten Maustaste auf den Hintergrund und wählen Sie "Unittests for test_calculator.py" ausführen.
-
Klicken Sie auf den kleinen grünen Pfeil links neben dem Namen der Testklasse und wählen Sie "Unittests for test_calculator.py" ausführen.
Das Testfenster wird unten geöffnet, wenn alle Tests fehlschlagen:
Beachten Sie, dass Sie die Hierarchie der Testergebnisse links und die Ausgabe des Terminals rechts haben.
Implementieren Sie nun + test_add +, indem Sie den Code wie folgt ändern:
1 from unittest import TestCase
2
3 from calculator import Calculator
4
5 class TestCalculator(TestCase):
6 def test_add(self):
7 self.calculator = Calculator()
8 self.assertEqual(self.calculator.add(3, 4), 7)
9
10 def test_multiply(self):
11 self.fail()Führen Sie die Tests erneut aus, und Sie werden sehen, dass ein Test bestanden und der andere fehlgeschlagen ist. Entdecken Sie die Optionen, um bestandene Tests anzuzeigen, ignorierte Tests anzuzeigen, Tests alphabetisch zu sortieren und Tests nach Dauer zu sortieren:
Beachten Sie, dass die im obigen GIF gezeigte Methode "+ sleep (0.1) +" absichtlich verwendet wird, um einen der Tests zu verlangsamen, damit die Sortierung nach Dauer funktioniert.
Bearbeiten eines vorhandenen Projekts in PyCharm
Diese Einzeldateiprojekte eignen sich hervorragend für Beispiele, aber Sie arbeiten häufig über einen längeren Zeitraum an viel größeren Projekten. In diesem Abschnitt sehen Sie, wie PyCharm mit einem größeren Projekt funktioniert.
Um die projektbezogenen Funktionen von PyCharm zu erkunden, verwenden Sie das Alcazar-Webframework, das für Lernzwecke erstellt wurde. Um weiter zu folgen, klonen Sie das Repo lokal:
*Repo klonen:* https://realpython.com/bonus/alcazar-web-framework/[Klicken Sie hier, um das verwendete Repo zu klonen], um die projektbezogenen Funktionen von PyCharm in diesem Tutorial zu erkunden.
Wenn Sie ein Projekt lokal haben, öffnen Sie es in PyCharm mit einer der folgenden Methoden:
-
Klicken Sie im Hauptmenü auf File → Open.
-
Klicken Sie auf Welcome Screen auf Open, wenn Sie dort sind.
Suchen Sie nach einem dieser Schritte den Ordner mit dem Projekt auf Ihrem Computer und öffnen Sie ihn.
Wenn dieses Projekt eine virtual environment enthält, verwendet PyCharm diese virtuelle Umgebung automatisch und macht sie zum Projektinterpreter.
Wenn Sie ein anderes + virtualenv + konfigurieren müssen, öffnen Sie Preferences auf dem Mac, indem Sie [.keys] #Cmd +, # oder Settings unter Windows oder Linux drücken, indem Sie [.keys] # Ctrl + Alt + S # drücken, und suchen Sie das Project : Abschnitt ProjectName. Öffnen Sie die Dropdown-Liste und wählen Sie Project Interpreter:
Wählen Sie "+ virtualenv +" aus der Dropdown-Liste. Wenn es nicht vorhanden ist, klicken Sie auf die Schaltfläche "Einstellungen" rechts neben der Dropdown-Liste und wählen Sie "Hinzufügen …". Der Rest der Schritte sollte derselbe sein wie bei der Verknüpfung: # Schreiben von Code in Pycharm [Erstellen eines neuen Projekts].
Suchen und Navigieren in PyCharm
In einem großen Projekt, in dem es für eine einzelne Person schwierig ist, sich daran zu erinnern, wo sich alles befindet, ist es sehr wichtig, schnell navigieren und finden zu können, wonach Sie suchen. PyCharm hat Sie auch hier behandelt. Verwenden Sie das Projekt, das Sie im obigen Abschnitt geöffnet haben, um diese Verknüpfungen zu üben:
-
Suchen nach einem Fragment in der aktuellen Datei: Drücken Sie [.keys] # Cmd + F # auf dem Mac oder [.keys] # Ctrl + F # unter Windows oder Linux.
-
Suchen nach einem Fragment im gesamten Projekt: Drücken Sie [.keys] # Cmd + Shift + F # auf dem Mac oder [.keys] # Ctrl + Shift + F # unter Windows oder Linux.
-
Suche nach einer Klasse: Drücken Sie [.keys] # Cmd + O # auf dem Mac oder [.keys] # Ctrl + N # unter Windows oder Linux.
-
Nach einer Datei suchen: Drücken Sie [.keys] # Cmd + Shift + O # auf dem Mac oder [.keys] # Ctrl + Shift + N # unter Windows oder Linux.
-
Durchsuchen Sie alle, wenn Sie nicht wissen, ob es sich um eine Datei, eine Klasse oder ein Codefragment handelt, nach dem Sie suchen: Drücken Sie zweimal [.keys] # Shift #.
Die folgenden Verknüpfungen für die Navigation können viel Zeit sparen:
-
Zur Deklaration einer Variablen gehen: Drücken Sie [.keys] # Cmd # auf dem Mac oder [.keys] # Ctrl # unter Windows oder Linux und klicken Sie auf die Variable.
-
Suchen nach Verwendungen einer Klasse, einer Methode oder eines beliebigen Symbols: Drücken Sie [.keys] # Alt + F7 #.
-
Anzeigen Ihrer letzten Änderungen: Drücken Sie [.keys] # Shift + Alt + C # oder gehen Sie im Hauptmenü zu View → Recent Changes.
-
Anzeigen Ihrer letzten Dateien: Drücken Sie [.keys] # Cmd + E # auf dem Mac oder [.keys] # Ctrl + E # unter Windows oder Linux oder gehen Sie im Hauptmenü zu View → Recent Files.
-
Gehen Sie vorwärts und rückwärts durch Ihren Navigationsverlauf, nachdem Sie herumgesprungen sind: Drücken Sie [.keys] Cmd + [/[.keys] #Cmd +] # auf dem Mac oder [.keys] # Strg + Alt + Links #/[ .keys] # Strg + Alt + Rechts # unter Windows oder Linux.
Weitere Informationen finden Sie in der offizielle Dokumentation.
Verwenden der Versionskontrolle in PyCharm
Versionskontrollsysteme wie Git und Mercurial sind einige der wichtigsten Tools in der modernen Softwareentwicklungswelt. Daher ist es für eine IDE wichtig, sie zu unterstützen. PyCharm macht das sehr gut, indem es sich in viele beliebte VC-Systeme wie Git (und Github), Mercurial, https://www.perforce.com/solutions/version-control [integriert Perforce] und Subversion.
*Hinweis* : Für die folgenden Beispiele wird https://realpython.com/python-git-github-intro/[Git] verwendet.
VCS konfigurieren
So aktivieren Sie die VCS-Integration Gehen Sie im Menü oben zu _VCS → VCS Operations Popup… _ oder drücken Sie [.keys] # Strg + V # auf dem Mac oder [.keys] # Alt + `# unter Windows oder Linux. Wählen Sie _Versionskontrollintegration aktivieren… _. Das folgende Fenster wird geöffnet:
https://files.realpython.com/media/pycharm-enable-vc-integration.b30ec94c1246.png [Bild: https://files.realpython.com/media/pycharm-enable-vc-integration.b30ec94c1246.png [ Aktivieren Sie die Versionskontrollintegration in PyCharm, Breite = 715, Höhe = 147]]
Wählen Sie Git aus der Dropdown-Liste, klicken Sie auf OK, und Sie haben VCS für Ihr Projekt aktiviert. Beachten Sie, dass PyCharm dies erkennt und automatisch aktiviert, wenn Sie ein vorhandenes Projekt geöffnet haben, für das die Versionskontrolle aktiviert ist.
Wenn Sie nun zum _VCS Operations Popup… _ gehen, sehen Sie ein anderes Popup mit den Optionen für + git add +, + git stash +, + git branch +, + git commit +, ` + git push + `und mehr:
Wenn Sie nicht finden, was Sie benötigen, können Sie es höchstwahrscheinlich finden, indem Sie im oberen Menü zu VCS gehen und Git auswählen, wo Sie sogar Pull-Anforderungen erstellen und anzeigen können.
Commitment und Konfliktlösung
Dies sind zwei Funktionen der VCS-Integration in PyCharm, die ich persönlich benutze und sehr genieße! Nehmen wir an, Sie haben Ihre Arbeit beendet und möchten sie festlegen. Gehen Sie zu _VCS → VCS Operations Popup… → Commit… _ oder drücken Sie [.keys] # Cmd + K # auf dem Mac oder [.keys] # Ctrl + K # unter Windows oder Linux. Das folgende Fenster wird geöffnet:
In diesem Fenster können Sie Folgendes tun:
-
Wählen Sie aus, welche Dateien festgeschrieben werden sollen
-
Schreiben Sie Ihre Commit-Nachricht
-
Führen Sie alle Arten von Überprüfungen und Bereinigungen durch. Https://www.jetbrains.com/help/idea/commit-changes-dialog.html#before_commit[before commit]
-
Sehen Sie den Unterschied der Änderungen
-
Festschreiben und sofort drücken, indem Sie den Pfeil rechts neben der Schaltfläche Commit unten rechts drücken und _Commit and Push… _ auswählen.
Es kann sich magisch und schnell anfühlen, insbesondere wenn Sie es gewohnt sind, alles manuell über die Befehlszeile zu erledigen.
Wenn Sie in einem Team arbeiten, kommt es zu Zusammenführungskonflikten . Wenn jemand Änderungen an einer Datei festlegt, an der Sie gerade arbeiten, sich diese jedoch mit Ihren überschneiden, weil Sie beide die gleichen Zeilen geändert haben, kann VCS nicht herausfinden, ob es Ihre Änderungen oder die Ihres Teamkollegen auswählen soll. Sie erhalten also diese unglücklichen Pfeile und Symbole:
Das sieht seltsam aus und es ist schwierig herauszufinden, welche Änderungen gelöscht werden sollen und welche bleiben sollen. PyCharm zur Rettung! Es hat eine viel schönere und sauberere Art, Konflikte zu lösen. Gehen Sie im oberen Menü zu VCS, wählen Sie Git und lösen Sie dann Konflikte… . Wählen Sie die Datei aus, deren Konflikte Sie lösen möchten, und klicken Sie auf _Merge. Das folgende Fenster wird geöffnet:
https://files.realpython.com/media/pycharm-conflict-resolving-window.eea8f79a12b2.png [Bild: https://files.realpython.com/media/pycharm-conflict-resolving-window.eea8f79a12b2.png [ Konfliktlösung in PyCharm, Breite = 1174, Höhe = 709]]
In der linken Spalte sehen Sie Ihre Änderungen. Auf der rechten Seite die Änderungen, die Ihr Teamkollege vorgenommen hat. Schließlich sehen Sie in der mittleren Spalte das Ergebnis. Die widersprüchlichen Zeilen werden hervorgehoben, und Sie können ein wenig X und _ >> / << _ direkt neben diesen Zeilen sehen. Drücken Sie die Pfeile, um die Änderungen zu akzeptieren, und X, um sie abzulehnen. Nachdem Sie alle diese Konflikte gelöst haben, klicken Sie auf die Schaltfläche Apply:
Im obigen GIF lehnte der Autor für die erste widersprüchliche Zeile seine eigenen Änderungen ab und akzeptierte die seiner Teamkollegen. Umgekehrt akzeptierte der Autor seine eigenen Änderungen und lehnte die seiner Teamkollegen für die zweite widersprüchliche Zeile ab.
Mit der VCS-Integration in PyCharm können Sie noch viel mehr tun. Weitere Informationen finden Sie unter https://www.jetbrains.com/help/pycharm/version-control-integration.html [diese Dokumentation].
Verwenden von Plugins und externen Tools in PyCharm
In PyCharm finden Sie fast alles, was Sie für die Entwicklung benötigen. Wenn Sie dies nicht können, gibt es höchstwahrscheinlich ein plugin, das PyCharm die Funktionen hinzufügt, die Sie benötigen. Zum Beispiel können sie:
-
Unterstützung für verschiedene Sprachen und Frameworks hinzufügen
-
Steigern Sie Ihre Produktivität mit Verknüpfungshinweisen, Dateiüberwachungsprogrammen usw.
-
Helfen Sie beim Erlernen einer neuen Programmiersprache mit Codierungsübungen
Beispielsweise fügt IdeaVim PyCharm die Vim-Emulation hinzu. Wenn Sie Vim mögen, kann dies eine ziemlich gute Kombination sein.
Material Theme UI ändert das Erscheinungsbild von PyCharm in ein Material Design-Erscheinungsbild:
Vue.js bietet Unterstützung für Vue.js -Projekte. Markdown bietet die Möglichkeit, Markdown-Dateien in der IDE zu bearbeiten und den gerenderten HTML-Code in einer Live-Vorschau anzuzeigen. Sie können alle verfügbaren Plugins finden und installieren, indem Sie auf der Registerkarte Marketplace zu Preferences → Plugins unter Mac oder Settings → Plugins unter Windows oder Linux gehen:
Wenn Sie nicht finden, was Sie brauchen, können Sie sogar http://www.jetbrains.org/intellij/sdk/docs/basics.html [Ihr eigenes Plugin entwickeln].
Wenn Sie nicht das richtige Plugin finden und kein eigenes entwickeln möchten, weil PyPI bereits ein Paket enthält, können Sie es PyCharm als externes Tool hinzufügen. Nehmen Sie als Beispiel + Flake8 +, den Code-Analysator.
Installieren Sie zuerst + flake8 + in Ihrer virtuellen Umgebung mit + pip install flake8 + in der Terminal-App Ihrer Wahl. Sie können auch die in PyCharm integrierte verwenden:
Gehen Sie dann zu Preferences → Tools unter Mac oder Settings → Tools unter Windows/Linux und wählen Sie dann External Tools. Klicken Sie dann unten auf die kleine Schaltfläche _ + _ (1). Fügen Sie im neuen Popup-Fenster die Details wie unten gezeigt ein und klicken Sie für beide Fenster auf OK:
Hier bezieht sich Program (2) auf die ausführbare Flake8-Datei, die sich im Ordner /bin Ihrer virtuellen Umgebung befindet. Arguments (3) bezieht sich darauf, welche Datei Sie mit Hilfe von Flake8 analysieren möchten. Arbeitsverzeichnis ist das Verzeichnis Ihres Projekts.
Sie könnten die absoluten Pfade für alles hier fest codieren, aber das würde bedeuten, dass Sie dieses externe Tool nicht in anderen Projekten verwenden könnten. Sie können es nur innerhalb eines Projekts für eine Datei verwenden.
Sie müssen also etwas namens Macros verwenden. Makros sind im Grunde genommen Variablen im Format "+ $ name $ ", die sich je nach Kontext ändern. Zum Beispiel ist " $ FileName $ " " first.py ", wenn Sie " first.py " bearbeiten, und " second.py ", wenn Sie " second.py +" bearbeiten. Sie können ihre Liste anzeigen und eine von ihnen einfügen, indem Sie auf die Schaltflächen _Makro einfügen… _ klicken. Da Sie hier Makros verwendet haben, ändern sich die Werte je nach dem Projekt, an dem Sie gerade arbeiten, und Flake8 erledigt seine Aufgabe weiterhin ordnungsgemäß.
Um es zu verwenden, erstellen Sie eine Datei + example.py + und fügen Sie den folgenden Code ein:
1 CONSTANT_VAR = 1
2
3
4
5 def add(a, b):
6 c = "hello"
7 return a + bEs verstößt absichtlich gegen einige der Flake8-Regeln. Klicken Sie mit der rechten Maustaste auf den Hintergrund dieser Datei. Wählen Sie External Tools und dann Flake8. Voilà! Die Ausgabe der Flake8-Analyse wird unten angezeigt:
Um es noch besser zu machen, können Sie eine Verknüpfung dafür hinzufügen. Gehen Sie zu Preferences auf dem Mac oder zu Settings unter Windows oder Linux. Gehen Sie dann zu Keymap → Externe Tools → Externe Tools. Doppelklicken Sie auf Flake8 und wählen Sie Add Keyboard Shortcut. Sie sehen dieses Fenster:
Im obigen Bild lautet die Verknüpfung für dieses Werkzeug [.keys] # Strg + Alt + A #. Fügen Sie Ihre bevorzugte Verknüpfung in das Textfeld ein und klicken Sie für beide Fenster auf OK. Jetzt können Sie diese Verknüpfung verwenden, um die Datei zu analysieren, an der Sie gerade mit Flake8 arbeiten.
PyCharm Professional Funktionen
PyCharm Professional ist eine kostenpflichtige Version von PyCharm mit mehr sofort einsatzbereiten Funktionen und Integrationen. In diesem Abschnitt erhalten Sie hauptsächlich eine Übersicht über die Hauptfunktionen und Links zur offiziellen Dokumentation, in der die einzelnen Funktionen ausführlich erläutert werden. Denken Sie daran, dass in der Community-Edition keine der folgenden Funktionen verfügbar ist.
Django-Unterstützung
PyCharm bietet umfassende Unterstützung für Django, eines der beliebtesten und beliebtesten Python Web Frameworks . Gehen Sie wie folgt vor, um sicherzustellen, dass es aktiviert ist:
-
Öffnen Sie Preferences unter Mac oder Settings unter Windows oder Linux.
-
Wählen Sie Languages and Frameworks.
-
Wählen Sie Django.
-
Aktivieren Sie das Kontrollkästchen Enable Django support.
-
Änderungen übernehmen.
Nachdem Sie die Django-Unterstützung aktiviert haben, wird Ihre Django-Entwicklungsreise in PyCharm viel einfacher:
-
Beim Erstellen eines Projekts haben Sie einen dedizierten Django-Projekttyp. Dies bedeutet, dass Sie bei Auswahl dieses Typs über alle erforderlichen Dateien und Einstellungen verfügen. Dies entspricht der Verwendung von
+ django-admin startproject mysite +. -
Sie können
+ manage.py +Befehle direkt in PyCharm ausführen. -
Django-Vorlagen werden unterstützt, darunter:
-
Syntax und Fehlerhervorhebung
-
Code-Vervollständigung
-
Navigation
-
Vervollständigung für Blocknamen
-
Fertigstellung für benutzerdefinierte Tags und Filter
-
Schnelle Dokumentation für Tags und Filter
-
Fähigkeit, sie zu debuggen
-
Code-Vervollständigung in allen anderen Django-Teilen wie Ansichten, URLs und Modellen sowie Unterstützung für Code Insight für Django ORM.
-
Modellabhängigkeitsdiagramme für Django-Modelle.
Weitere Informationen zur Django-Unterstützung finden Sie in der offizielle Dokumentation.
Datenbankunterstützung
Die moderne Datenbankentwicklung ist eine komplexe Aufgabe mit vielen unterstützenden Systemen und Workflows. Aus diesem Grund hat JetBrains, das Unternehmen hinter PyCharm, eine eigenständige IDE mit dem Namen DataGrip entwickelt. Es ist ein separates Produkt von PyCharm mit einer separaten Lizenz.
Glücklicherweise unterstützt PyCharm alle Funktionen, die in DataGrip über ein Plugin namens Database tools und SQL verfügbar sind, das standardmäßig aktiviert ist. Mithilfe dieser Funktion können Sie Datenbanken abfragen, erstellen und verwalten, unabhängig davon, ob sie lokal, auf einem Server oder in der Cloud arbeiten. Das Plugin unterstützt MySQL, PostgreSQL, Microsoft SQL Server, SQLite, MariaDB, Oracle, Apache Cassandra und andere. Weitere Informationen dazu, was Sie mit diesem Plugin tun können, finden Sie unter https://www.jetbrains.com/help/pycharm/relational-databases.html [der umfassenden Dokumentation zur Datenbankunterstützung].